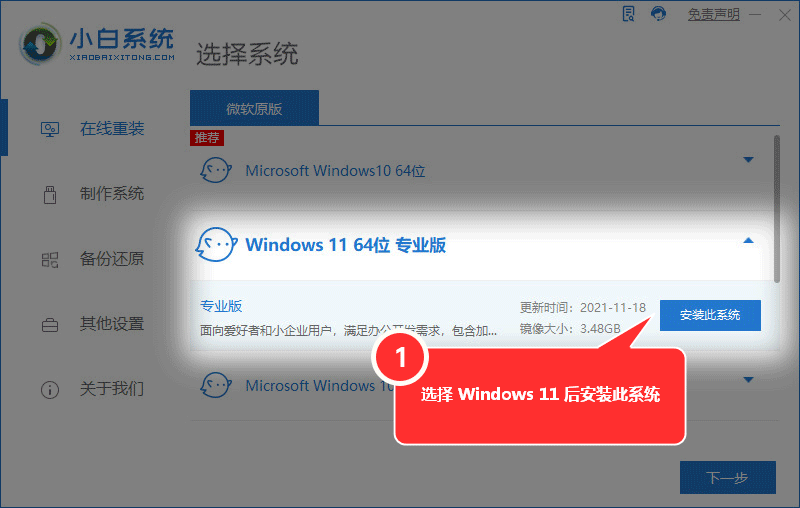win11触摸板没有禁用选项,Win11如何禁用触摸屏
win11触摸板没有禁用选项,Win11如何禁用触摸屏 右键单击并从弹出菜单中选择禁用设备。 接下来,从列表中找到符合 HID 标准的触摸屏。 单击“开始”按钮或按Windows 键 打开“开始”菜单。 在开始菜单中,键入设备管理器,然后选择 最佳匹配结果。 当设备管理器窗口打开时,展开人机接口设备 部分。
不少用户已经升级Win11系统了,有些用户在使用之前的系统时有禁用触摸屏功能,那Win11系统如何禁用触摸屏呢?针对这个问题,小编下面就给大家介绍一下Win11开启/禁用触摸屏的教程。
更多电脑系统教程尽在小白系统网
要使用设备管理器禁用 Windows 11 中的触摸屏,请执行以下步骤:
单击“开始”按钮或按Windows 键 打开“开始”菜单。
在开始菜单中,键入设备管理器,然后选择 最佳匹配结果。

当设备管理器窗口打开时,展开人机接口设备 部分。

接下来,从列表中找到符合 HID 标准的触摸屏。
右键单击并从弹出菜单中选择禁用设备。

当验证对话框出现时,单击是 按钮。

此时,您的触摸屏已禁用——无需重新启动。
如何在 Windows 11 中使用设备管理器启用触摸屏
如果您以后想在 Windows 11 PC 上重新启用触摸屏,请按照以下步骤操作:
从开始 菜单打开设备管理器。

在设备管理器中,打开人机接口设备树。
向下滚动并右键单击符合 HID 标准的触摸屏。
从菜单中选择启用设备。

此时您应该可以继续使用触摸屏了。如果不能,请重新启动 PC 以确保任何基础更改都已生效。
如何在 Windows 11 中使用 Windows 终端禁用触摸屏
您还可以使用新的 Windows 终端应用程序来禁用或启用 Windows 11 中的触摸屏。您也可以使用 Windows PowerShell 来执行此操作,但您将无法使用更旧的命令行工具。
去做这个:
首先,右键单击开始按钮或使用键盘快捷键 Windows 键 X。
从弹出窗口中,选择Windows Terminal (Admin)。

当终端打开时,运行以下命令:
Get-PnpDevice | Where-Object {$_.FriendlyName -like ‘*touch screen*’} | Disable-PnpDevice -Confirm:$false

运行上述命令后,触摸屏将被禁用。无需重新启动。
如何使用 Windows 终端启用 Windows 11 触摸屏
如果您使用 Windows 终端禁用触摸屏,您可能希望稍后重新打开它。当然,您可以随时进入设备管理器重新启用它或使用终端应用程序来恢复功能。
要使用 Windows 终端应用程序在 Windows 11 中启用触摸屏:
点击键盘上的Windows 键 X ,然后从菜单中选择Windows 终端(管理员) 。
当终端打开时,运行以下命令:
Get-PnpDevice | Where-Object {$_.FriendlyName -like ‘*touch screen*’} | Enable-PnpDevice -Confirm:$false