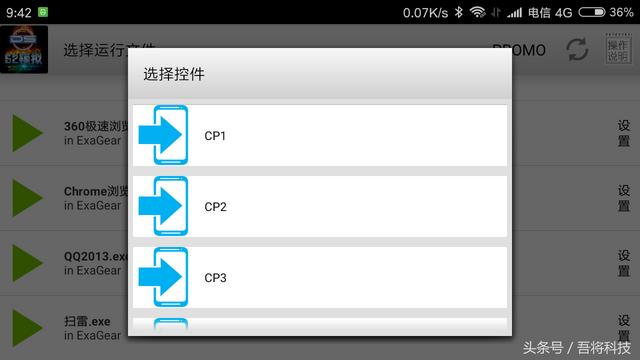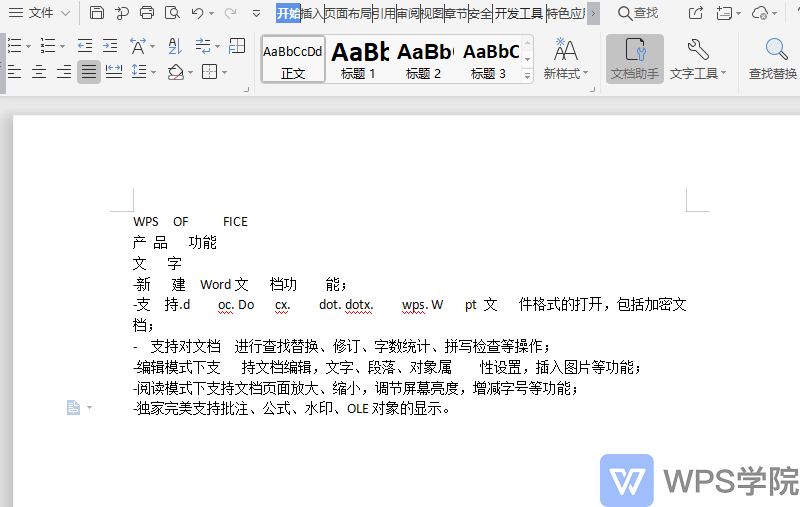ps如何让logo有反光效果(Photoshop教程-3分钟搞定LOGO图标阴影)
ps如何让logo有反光效果(Photoshop教程-3分钟搞定LOGO图标阴影)7、最后一步,复制外框蓝色图层,把阴影图层放在刚复制的蓝色图层外框上层,按住alt键,点击两个图层之间的位置,建立图层外框的控制区域。大功告成。6、对阴影图层设置图层模式为正片叠底。3、重复点按cmd shift alt T多次,这个步骤是为了重复刚才位移的动作、并生成新的图层,直到呈现类似阴影需要的效果。4、图层上选择出去logo第一图层外,其他刚刚复制的所有图层,选中他们合并图层(快捷键cmd E)5、合并图层后,选中图层并降低其明度。
LOGO或者icon设计中,常常遇到需要做主图部分的阴影、剪影、立体感等场景。

今天教大家一个快捷键组合方案,能够快速实现不规则图形阴影的处理。
1、选中要做阴影的不规则图形,并执行cmd alt t操作,图形进入编辑形状选框;

2、用方向键向左、向下位移一个单位。并回车确认

3、重复点按cmd shift alt T多次,这个步骤是为了重复刚才位移的动作、并生成新的图层,直到呈现类似阴影需要的效果。

4、图层上选择出去logo第一图层外,其他刚刚复制的所有图层,选中他们合并图层(快捷键cmd E)

5、合并图层后,选中图层并降低其明度。
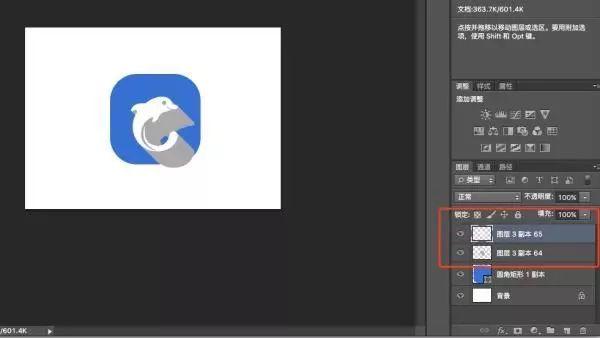
6、对阴影图层设置图层模式为正片叠底。

7、最后一步,复制外框蓝色图层,把阴影图层放在刚复制的蓝色图层外框上层,按住alt键,点击两个图层之间的位置,建立图层外框的控制区域。大功告成。