c4d基础入门教程第52课(C4D入门教程C4D教程在手)
c4d基础入门教程第52课(C4D入门教程C4D教程在手)点击左侧菜单栏的塌陷按钮,点击面模式,在上方菜单栏找到选择-循环选择,点击。ALT 鼠标左键拖拽,滑动鼠标滑轮使视图调整到下图所示视角:打开预设效果如下:在菜单栏找到立方体图标,出现下拉菜单,选择球体,点击。修改球体分段,效果如下图所示:
「C4D入门教程」C4D教程在手,精灵球说做就有!教程文件,直接后台发送“精灵球”即可领取

后台回复“精灵球”可以领取预设文件
第一步:
打开群里的预设文件(灯光材质已经调好)
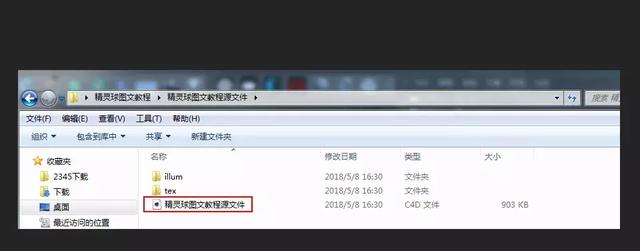
打开预设效果如下:

在菜单栏找到立方体图标,出现下拉菜单,选择球体,点击。

修改球体分段,效果如下图所示:
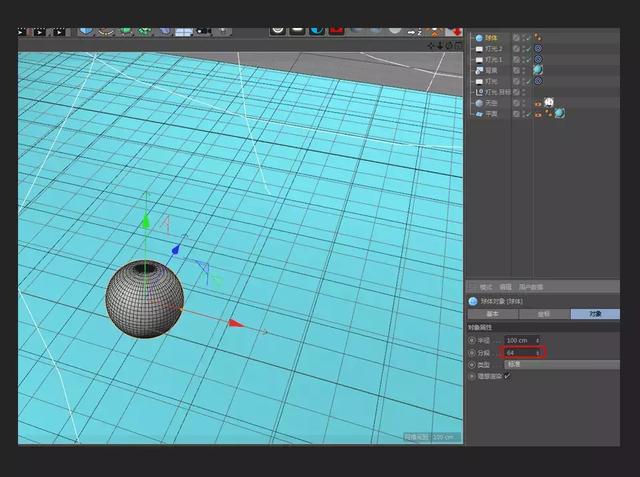
ALT 鼠标左键拖拽,滑动鼠标滑轮使视图调整到下图所示视角:

点击左侧菜单栏的塌陷按钮,点击面模式,在上方菜单栏找到选择-循环选择,点击。

按住Shift选择下图两条面,如下图所示:

按D输入偏移值,最后按回车。

选择下方材质球,按住、拖拽到选区上。

选择边模式,双击下图所示一条边,效果如下图所示:

按快捷键U F,鼠标移到精灵球下方,点击。

选择下方材质球,按住、拖拽到选区中。

选择下方材质球,按住、拖拽到精灵球模型上。

选择红色材质球,按住、拖拽到黑色材质球左边,如下图所示:

第二步:
在上方菜单栏找到立方体图标,长按,出现下拉菜单,找到圆柱,点击。
修改圆柱参数(输入完参数记得按回车键),效果如下图所示:

点击封顶、修改半径。

按住下方所示箭头,再按Ctrl向左拖拽,复制出另一个圆柱。

点击对象,修改半径为25,按回车键

按住下方所示箭头,在按住Ctrl向左拖拽,复制出另一个圆柱

修改半径,效果如下图所示:

把下方材质分别拖拽到模型。

ALT 鼠标左键拖拽,调好角度,点击渲染。

完成啦~
可爱的精灵球就这么简单的搞定啦

教程文件,直接后台发送“精灵球”即可领取




