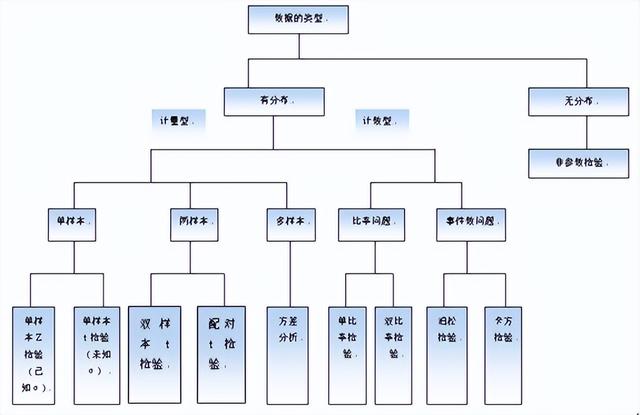win10系统怎么关闭密码登录(Win10系统开机密码怎么取消)
win10系统怎么关闭密码登录(Win10系统开机密码怎么取消) 以上就是Win10开机密码自动登陆方法详细流程,是不是很简单,这样开机或者解锁屏幕的时候就不用再输入密码了。 3、点确定之后会进入Win10的用户帐号管理面板。 4、在这个用户帐户管理面板中有一个选项【要使用计算机,用户必须输入用户名和密码】,它的状态默认是打勾选中的。我们需要做的就是去掉这个勾,然后点确定。 5、系统会提示输入用户名和密码。这个密码就是开机密码,输入2次密码,再点击下方的“确定”就大功告成了。
在办公场所或者公共场所使用电脑的时候,我们都会使用开机密码,这样电脑开机或者锁屏后就需要密码才能开启,减少被他人使用偷窥的现象。但是如果没有什么重要资料的话,其实这个功能是不必开启的,每次都输入密码也比较繁琐。那么要如何取消Win10的开机密码呢?下面就给大家分享Win10开机密码自动登陆方法。
详细如下:
1、利用快捷键 Windows R 打开Win10的运行操作窗口;

2、然后输入以下的命令:netplwiz;

3、点确定之后会进入Win10的用户帐号管理面板。

4、在这个用户帐户管理面板中有一个选项【要使用计算机,用户必须输入用户名和密码】,它的状态默认是打勾选中的。我们需要做的就是去掉这个勾,然后点确定。

5、系统会提示输入用户名和密码。这个密码就是开机密码,输入2次密码,再点击下方的“确定”就大功告成了。

以上就是Win10开机密码自动登陆方法详细流程,是不是很简单,这样开机或者解锁屏幕的时候就不用再输入密码了。