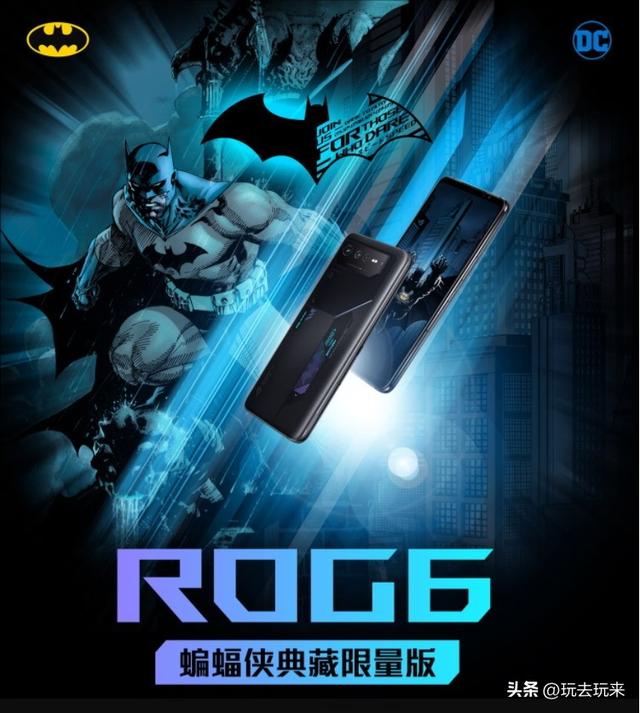win10的tpm怎么设置(Win10直升Win11教程主板开启TPM方法)
win10的tpm怎么设置(Win10直升Win11教程主板开启TPM方法)5.我们再打开电脑健康状况检查应用。点击“有关Windows11的更多信息”。4.4在AMD fTPM switch那一栏开启TPM。然后保存设置,重启电脑。4.1这时会显示是否符合升级需求。如果提示TPM没有开启,那么电脑需要重启进入BIOS界面。4.2以微星B550主板为例,进入BIOS,选择“SETTINGS”,然后点击“安全”。4.3点击“Trusted Computing”。
Win11发布已经有一段时间了,如果你的电脑还没有收到升级推送,那么按照下面的方法就可以帮你升级。但并不是所有的电脑都可以升级到Win11,首先需要满足微软公布的最低系统要求才能升级。

1.打开系统设置,进入Windows更新,然后点击下方的“检查硬件要求”。

2.在弹出的页面点击“电脑健康状况检查应用”。下载该应用并打开。


3.点击“立即检查”。

4.1这时会显示是否符合升级需求。如果提示TPM没有开启,那么电脑需要重启进入BIOS界面。

4.2以微星B550主板为例,进入BIOS,选择“SETTINGS”,然后点击“安全”。

4.3点击“Trusted Computing”。

4.4在AMD fTPM switch那一栏开启TPM。然后保存设置,重启电脑。


5.我们再打开电脑健康状况检查应用。点击“有关Windows11的更多信息”。

6.在弹出的页面向上滑动,点击“立即查看是否可以升级”。接着会弹出一个对话框,点击允许。



7.点击下载并安装。耐心等待下载完成会自动安装。


8.安装完成后点击立即重新启动,这时Win11就升级好了。