cad三维建模螺纹实例(123DDesign3D建模入门)
cad三维建模螺纹实例(123DDesign3D建模入门)4、选中矩形1 2 3 4复制——粘贴——向上移8mm——再旋转40度3、 选中矩形1 2 复制——粘贴——向上移4mm——再旋转20度选中矩形复制——粘贴——向上移2mm——再旋转10度(旋转的度数正数是从右往左旋转,负为从左往右旋转)旋转10度
3D建模旋转和吸附----四线螺纹
1、 俯视图(上)
基本体——矩形20*20
2、 上前视图(上前)
选中矩形复制——粘贴——向上移2mm——再旋转10度

(旋转的度数正数是从右往左旋转,负为从左往右旋转)
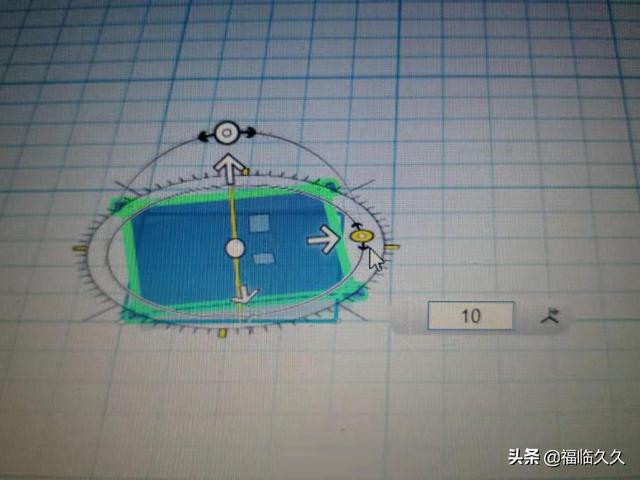
旋转10度
3、 选中矩形1 2 复制——粘贴——向上移4mm——再旋转20度
4、选中矩形1 2 3 4复制——粘贴——向上移8mm——再旋转40度
5、选中矩形8 复制——粘贴——向上移2mm——再旋转10度
6、选中矩形9 复制——粘贴——向上移2mm——再旋转10度

旋转

切换到俯视图(上)看效果最后矩形旋转角度是否回到起始位置
7、上前视图(上前)
选中所有矩形的面,点面按CTRL不放,依次点每一个矩形的面

切记不是点矩形的边线
8、放样,再将放样完成的拖出在右边,草图可以选中删除。

新手放样时先不要做太密集的,容易出错

右图是放样后的效果
6、 将每个旋边单个选中,进行倒圆角处理

选中要倒圆角的边,圆角半径1

圆角的效果
7、 选中顶面——压拉(下压-9mm)

压拉

压拉-9
8、 复制一个下压好的,选择吸附(物体1的顶面和物体2的底面)将2个结合在一起,重复几次完成

(物体1的顶面和物体2的底面)将2个结合在一起

吸附后的效果

4线螺纹
123D入门常用快捷键
L 放样 (使用封闭草图或实体的面创建放样)
J 抽壳 (通过选中实体的面,挖空实体)
U 拉伸 (选择封闭草图或实体的面进行拉伸)
P 压/拉 (通过移动实体的面,以最小的扭曲调整零件大小)
E 圆角 (创建圆角边)
C 倒角 (创建展开的斜角边)
K 扭曲
B 分割面
ALT B 分割实体
CTRL B 智能缩放 (带三维立体坐标数字)
S 缩放(等比例、非等比例)
A 对齐(对齐选定对象)
CTRL T 移动/旋转 (选择一个或多个要移动或旋转的对象)
R 标尺 (测量标尺原点与对象之间的距离)
为了视角好操作一般会点右下编辑网格:自定义单位和网格宽度300,高度300




