怎样使用vscode写c,Windows平台配置VSCode的CC环境
怎样使用vscode写c,Windows平台配置VSCode的CC环境(1)下载并安装VSCode下载地址:https://code.visualstudio.com/详细配置过程讲解:VC 6.0在网上看了很多篇环境配置博客,要不就是相互抄袭,漏掉了一些中间步骤,再要不就是关键位置没有说清楚。现在我将全面系统的讲解配置过程,让你既知然,又知其所以然,相信你一定能够看明白。如果看不明白,可以来找我。基本配置流程:
写在前面的话
VSCode
VSCode是微软公司开发的开发编辑器,它具有类似Visual Studio的界面风格,并且启动速度也比Visual Studio要快。记住,它只是一个编辑器,不是集成开发环境,要想在上面编写程序,你还需要自己配置开发环境。
VSCode的各种语言开发环境是以插件的形式构成的,你可以根据自己的需要下载插件,但这也给不少编辑器颜控的初级开发者制造了门槛。
笔者当年上大学学习C/C 都是用的VC 6.0,奈何时代更迭,微软的操作系统和编辑器早已更新换代。尤其是Win10系统更新后,我就没法使用VC 6.0这款编辑器了(早期的Win10是可以用兼容模式打开VC 6.0的)。哎,现在想起来还是十分怀念的,毕竟VC 6.0启动速度快,而且还包含了Win32接口,可以直接编程。好了,似乎扯得有点远了,还是回到今天的主题。下面我将带大家一步一步配置C/C 开发环境。
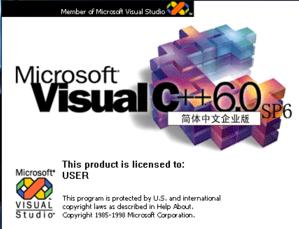
VC 6.0
详细配置在网上看了很多篇环境配置博客,要不就是相互抄袭,漏掉了一些中间步骤,再要不就是关键位置没有说清楚。现在我将全面系统的讲解配置过程,让你既知然,又知其所以然,相信你一定能够看明白。如果看不明白,可以来找我。
基本配置流程:
- 下载并安装VSCode
- 安装C 编译器
- 创建工程目录
- 安装C 扩展插件
- 配置c_cpp_properties.json文件
- 配置tasks.json文件
- 配置launch.json文件
- 创建测试文件
- 编写测试代码
- 测试配置情况
详细配置过程讲解:
(1)下载并安装VSCode
下载地址:https://code.visualstudio.com/
进入下载页面,点击下载按钮,如下图所示。

启动刚刚下载的VSCode安装程序,开始安装(注意选择合适的安装路径)。
(2)安装C 编译器
常用的两种C 编译器为gcc和VC,二者任选其一。
如果使用gcc/g 编译器,其安装过程可以参考我的另一篇文章:C/C 编译器MinGW的安装与配置。
如果使用VC编译器,那么请确保你安装了Visual Studio的C 模块(启动Visual Studio的安装程序,在安装面板中勾选C 模块并安装)。
(3)创建工程目录
创建工程目录的方法如下:
快捷键“Win” R,启动“运行”窗口,输入“cmd”,启动命令行窗口。然后进行如下操作:

注意:“D盘VSCode目录”是我之前已经创建好的(这样做是便于统一管理工程文件),如果你没有,需要自己创建。当然,这些都不是必须的。最重要的是你要知道你的工程目录,例如本例中的工程目录为“cpp”,然后你需要在你的工程目录中启动VSCode。
(4)安装C 扩展插件
C 扩展插件的安装如下图所示:

注意:这里我已经安装好了,如果你是初次安装,你的界面上显示的应该是“install”按钮,点击安装即可。
(5)配置c_cpp_properties.json文件
打开命令面板,方法如下图所示(或者使用快捷键“Ctrl Shift P”):

在命令面板中搜索“edit”,选择图中圈出的选项,如下图所示:

如果你的编译器安装配置正确,基本不用修改c_cpp_properties.json文件。
c_cpp_properties.json文件的配置内容如下:
{
"configurations": [
{
"name": "Win32"
"includePath": [
"${workspaceFolder}/**"
]
"defines": [
"_DEBUG"
"UNICODE"
"_UNICODE"
]
"compilerPath": "在这里填写你的g .exe所在目录"
"cStandard": "c11"
"cppStandard": "c 14"
"intelliSenseMode": "gcc-x64"
}
]
"version": 4
}
具体配置说明如下:

(6)配置tasks.json文件
参照第(5)步,使用同样的方式,在命令面板中搜索“task”,选择图中圈出的选项,如下图所示:

然后接着点击“从模板创建tasks.json文件”,选择最后一项“Others”,如下图所示:

tasks.json的内容如下:
{
"version": "2.0.0"
"tasks": [
{
"label": "build cpp"
"type": "shell"
"command": "g "
"args": ["-g" "-o" "输出文件名.exe" "C 源文件名.cpp"]
"group": {
"kind": "build"
"isDefault": true
}
}
]
}
具体配置说明如下:

(7)配置launch.json文件
参照第(5)步,使用同样的方式,在命令面板中搜索“launch”,选择“Debug”如下图所示:

然后选择图中圈出的选项,如下图所示:

launch.json的内容如下:
{
"version": "0.2.0"
"configurations": [
{
"name": "(gdb) Launch"
"type": "cppdbg"
"request": "launch"
"program": "${workspaceFolder}/temp.exe"
"args": []
"stopAtEntry": false
"cwd": "${workspaceFolder}"
"environment": []
"externalConsole": true
"MIMode": "gdb"
"miDebuggerPath": "这里填写你的gdb.exe所在路径"
}
]
}
具体配置说明如下:

(8)创建测试文件
在工程目录(不要建错地方)下新建一个名为“temp.cpp”的文件。点击“文件”,选择“新建”,如下图所示:

(9)编写测试代码
在temp.cpp中编写代码,代码如下:
#include <iostream>
using namespace std;
int main()
{
cout<<"Hello Word!"<<endl;
system("pause");
return 0;
}
(10)测试配置情况
- 先使用快捷键“Ctrl Shift B”构建工程
- 再使用快捷键“Ctrl F5”运行程序
完成以上两步,如果弹出如下结果,恭喜你,配置成功!





