ps制作名片详细步骤教程学习分享(教程学习怎样用PS快速制作名片)
ps制作名片详细步骤教程学习分享(教程学习怎样用PS快速制作名片)4、添加自己的信息,点击文字工具,进行编辑。最后再根据自己的喜好设计一些东西,进行编辑,修整。名片制作好后,点击文件,进行保存3、按ctrl enter键变为选区,选择自己想要的前景色进行填充,如图,选取的前景色为黑色4、添加自己的信息,点击文字工具,进行编辑。最后再根据自己的喜好设计一些东西,进行编辑,修整。名片制作好后,点击文件,进行保存5、名片制作好后,点击文件,进行保存2、选择钢笔工具,画出自己想要的路径
名片是每个社会人士不可或缺的一样东西,那么我们要怎样才能用PS制作出一张好的名片呢?

1、打开PS软件,新建一个文档,设置规格尺寸,分辨率,颜色模式,点击确定

2、选择钢笔工具,画出自己想要的路径

3、按ctrl enter键变为选区,选择自己想要的前景色进行填充,如图,选取的前景色为黑色

4、添加自己的信息,点击文字工具,进行编辑。最后再根据自己的喜好设计一些东西,进行编辑,修整。名片制作好后,点击文件,进行保存

5、名片制作好后,点击文件,进行保存

2、选择钢笔工具,画出自己想要的路径
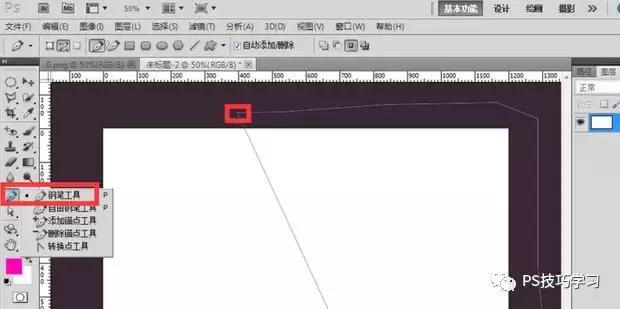
3、按ctrl enter键变为选区,选择自己想要的前景色进行填充,如图,选取的前景色为黑色

4、添加自己的信息,点击文字工具,进行编辑。最后再根据自己的喜好设计一些东西,进行编辑,修整。名片制作好后,点击文件,进行保存
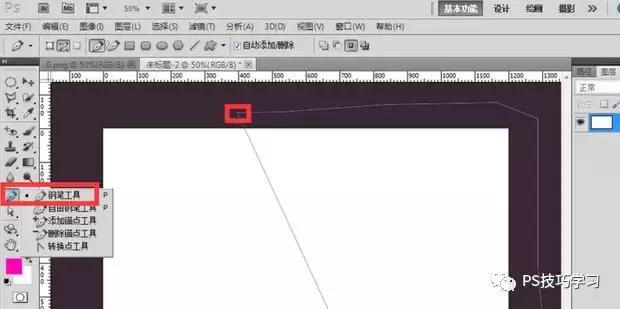
5、名片制作好后,点击文件,进行保存





