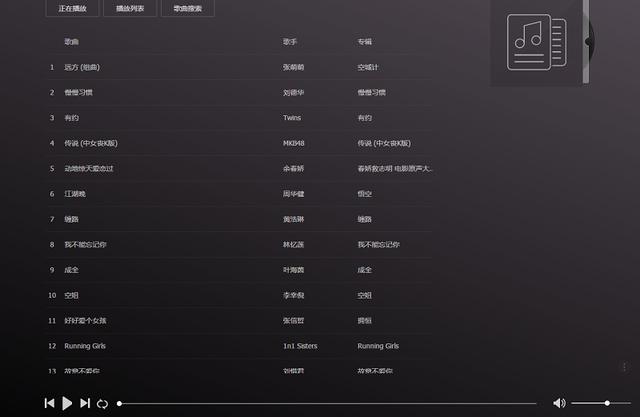excel表中身份证号格式如何设置(EXCEL表格录入身份证号码之前)
excel表中身份证号格式如何设置(EXCEL表格录入身份证号码之前)选中身份证列,点击菜单栏上“数据-数据验证”,下拉列表,单击“新建规则”。方法一:条件格式设置好文本格式的单元格内输入长如身份证号码的数字,就会自动转成文本格式,完整显示出来。验证录入数据的长度下面我们介绍两种方法来验证身份证号码输入的长度是否符合标准。
我们在用EXCEL录入个人信息数据的时候,经常会录入到身份证号码、电话号码等这类数字较多的数据,长时间的录入,难免会输入错误,如果在录入数据之前做些准备,尽管不能保证百分比正确,但至少能帮助我们减少一些错误,提高工作效率。
在录入数据的时候,我们要善于观察我们要录入的数据的一些规律,如身份证号码、电话号码这一类的数据都是有固定的长度,如身份证号码都是18位,超出了EXCEL表格默认的数据长度,录入数据之前我们可以先做好两个设置:
- 设置数据格式
- 验证输入数据的长度
设置数据格式
选中表格里的身份证录入列,在键盘上按下“CTRL 1”,打开“设置单元格格式”窗口,在分类下方选择文本。

设置好文本格式的单元格内输入长如身份证号码的数字,就会自动转成文本格式,完整显示出来。
验证录入数据的长度
下面我们介绍两种方法来验证身份证号码输入的长度是否符合标准。
方法一:条件格式
选中身份证列,点击菜单栏上“数据-数据验证”,下拉列表,单击“新建规则”。

弹出窗口,输入公式“=AND(LEN(B2)<>18 LEN(B2)>0)”,点击格式,选择了红色的填充色。
公式解读:这里有两个条件,单元格B列的长度如果不等于18,并且必须大于0,就填充红色,意思是B列如果有输入数据,但长度不满足18位,就会填充上红色。

这样,我们在输入数据的时候,如果输入的身份证号码长度不够18位,或是超过了18位,就会高亮显示。

方法二:数据验证
选中身份证号单元格列,点击菜单栏上“数据-数据验证”,打开验证窗口,在验证条件里设置允许“文本长度”,下方设置等于18。

点击确定后,在单元格内如果输入小于18位或是多于18位的数字,则会弹出错误提示框,必须修改正确后才能输入,这里的错误提醒框可以在数据验证窗口设置提醒的标题和文字内容。

怎么样,以上两种方法验证身份证号码输入的长度的方式,你学会了吗?同样的方法你能应用到手机号码的设置上吗?