群晖nas搭建个人影音中心(家庭影音多媒体中心第4节)
群晖nas搭建个人影音中心(家庭影音多媒体中心第4节)2)开启群晖NASNFS服务,在服务哪里打上勾就可以了万晓博是局域网ip登陆,就输入http://192.168.10.6:5000/三、kodi18播放群晖NAS视频实现教程1、群晖NAS设置共享文件夹以及打开NFS功能。1)登陆群晖nas,这一步每个人的ip不一样,就自行登陆。
一、本章前言:
上一章节万晓博SEO带领大学习安装了kodi18更换酷炫的教程,之前三章内容都是下载安装以及汉化、美化kodi,本节课我们开始把kodi的各种功能给发挥出来,我们当初布局kodi18的时候一方面是为了播放在线视频,另一方面是为了播放我们本地视频,比如个人电脑或者群晖nas,今天万晓博SEO分享的是kodi18如何播放群晖NAS的视频教程。

二、kodi18播放群晖NAS视频实现原理
要想kodi播放群晖nas里面的视频,他们之间肯定有一种互通的协议,那就是NFS协议,群晖打开NFS协议,kodi本身自带NFS协议,这样kodi就可以无缝通过NFS协议播放群晖NAS里面的视频了。
三、kodi18播放群晖NAS视频实现教程
1、群晖NAS设置共享文件夹以及打开NFS功能。
1)登陆群晖nas,这一步每个人的ip不一样,就自行登陆。
万晓博是局域网ip登陆,就输入http://192.168.10.6:5000/
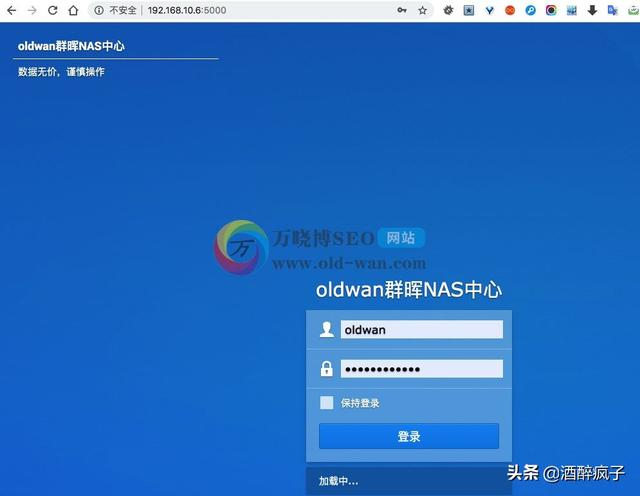
2)开启群晖NASNFS服务,在服务哪里打上勾就可以了

3)点击控制面板——>共享文件夹

4)新增文件夹,这里名字自行随意,万晓博这里就选择downloads


5)直接下一步,不加密共享文件夹

6)高级设置这里默认不修改,直接下一步

7)确认以上信息,然后点击应用
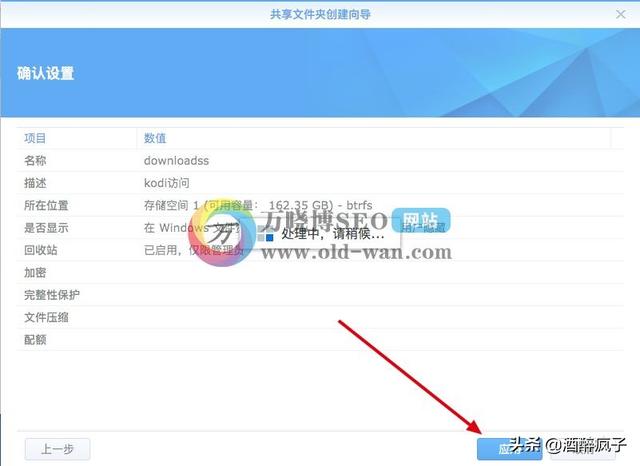
8)直接跳转到权限这里,我们给分配权限,自行选择。

9)我们切换到NFS权限这里。

10)新增NFS权限 然后照着我的设置即可,

到此群晖NAS这里设置完成了,就跟万晓博SEO一起去kodi上设置吧
2、kodi18系统设置访问群晖NAS里面的视频。
1)打开我们安装好的kodi,不管你是安卓还是单独安装还是桌面版

2)点击视频——>文件——>直到添加视频,弹出添加视频源

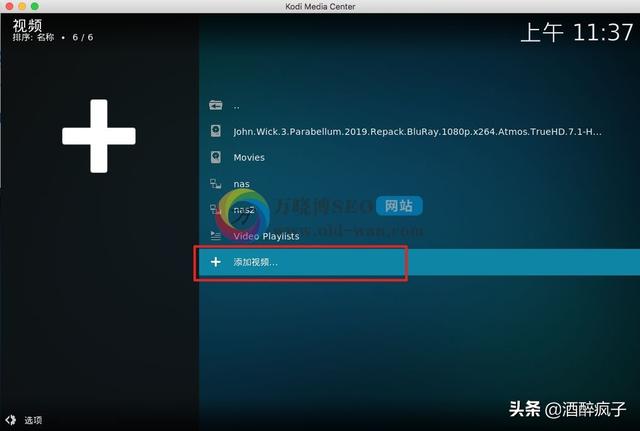
3)点击浏览——>选择NFS—>确定
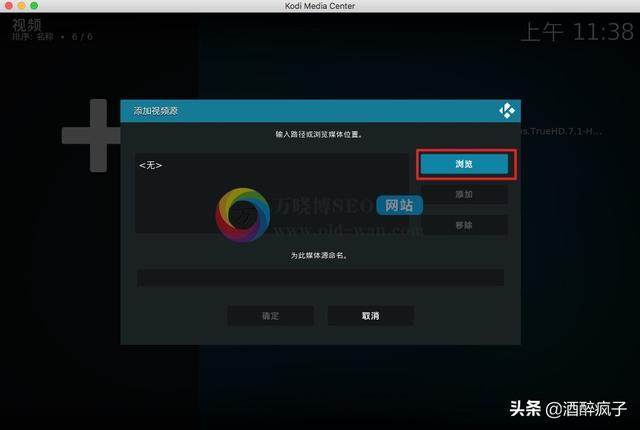
4)增加群晖NAS路径和为这个源起一个名字


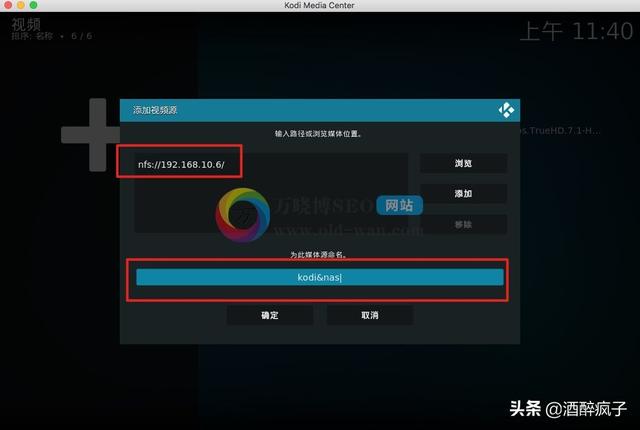
5)最后简单的设置下源,不会的根据图片来设置。

6)最后我们就可以访问我们新建的源文件。



四、本章总结
以上就是万晓博SEO分享KODI18播放群晖NAS视频教程的全部内容,只要搞清楚了原理,添加起来很简单,使用起来也很方便,这样你就可以播放群晖nas里的视频了,更多关于kodi18使用技巧还请继续关注万晓博博客。




