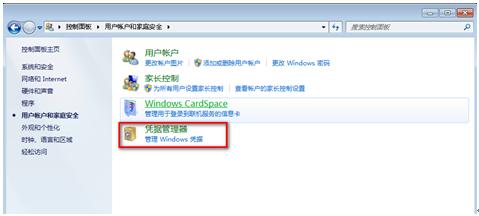一键重装win10纯净版(电脑系统重装步骤图解)
一键重装win10纯净版(电脑系统重装步骤图解)4、右键win10 ISO文件,选择“装载”。如果将系统放置在C盘,就会导致系统无法安装,安装失败等问题。2、重装系统之前,我们首先要准备好一个新的系统。这里以win10系统举例,首先下载win10系统到电脑上。3、需要注意的是,我们要将下载好的系统放置在除了C盘以外的磁盘中。
本文专为广大需要重装电脑系统的用户们打造,当我们的系统出现问题,那么将系统完整重装一遍是最好的选择,但是因为重装系统太过于复杂,很多用户们不知道具体的操作方法,那么,用户们便可以阅读本篇教程,一步一步的完成系统的重装~

电脑系统怎么重装:
1、系统安装方式有硬盘直装和U盘安装两种不同的方式,这里首先介绍硬盘直装。
注:(U盘重装方式,放在了下方,如有需要可以翻到下方查看)。
2、重装系统之前,我们首先要准备好一个新的系统。
这里以win10系统举例,首先下载win10系统到电脑上。

3、需要注意的是,我们要将下载好的系统放置在除了C盘以外的磁盘中。
如果将系统放置在C盘,就会导致系统无法安装,安装失败等问题。
4、右键win10 ISO文件,选择“装载”。

5、然后点击选择“一键安装系统(支持GTP.exe)”。打开运行。

6、在映像分区路径中,选择我们的系统所在目录,这里是E盘。

7、下一步选择“C盘”,然后点击下方的“确定”。

8、随后系统会自动的进行还原,速度非常快,我们只需要等待即可。



9、系统再次重启之后,系统就会开始安装。

10、安装完成,我们可以直接使用系统了。