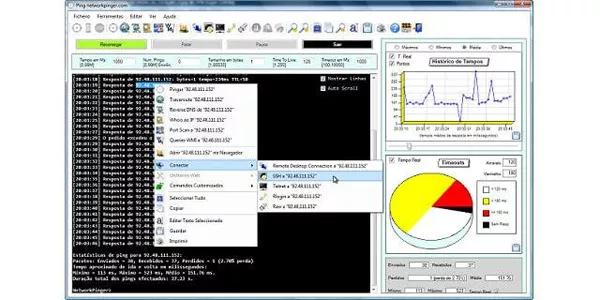光猫如何插路由器上网:家里光猫无线路由器上网设置详解
光猫如何插路由器上网:家里光猫无线路由器上网设置详解注意:不同品牌路由器使用登录路由器的具体管理IP地址不同,你要在所购买路由器壳体背面的标贴上查看下,如图3红框中所示。图2我们家里宽带连接一般正常是由电信等宽带供应商引信号线连到硬件光猫、再连无线路由器,然后连到我们的电脑、笔记本、手机等客户端设备。现在有些光猫也带有路由器功能,哪你直接登陆光猫设置就行了。设置操作步骤也基本样,如上图1中连接方法,如果使用小区宽带上网,将路由器的WAN口直接接入小区宽带。硬件连接好后,打开各个硬件设备电源,请检查光猫、无线路由器、与电脑连的哪个网线接口指示灯是否正常,做好这些工作后,就可以通过电脑有线连接方式登陆到无线路由器的管理界面中进行参数设置。二. 登陆管理界面1、打开电脑桌面上的IE浏览器,清空地址栏并输入路由器管理IP地址(192.168.1.1、192.168.0.1或tplogin.cn),下图2中所示,回车后会弹出登录框,让你输入路由器的登
嗨大家好,随着时代科技进步,家家户户都有一台电脑,每个人都有部智能手机已经是很正常的事了,但这些高科技智能设备如果没有网络的连接,它们顶多发挥三成的作用,或呆在家的角落里成为摆设。这些设备连入网络后,我们不但可以查询各种资料,可以看新闻、玩游戏、听音乐、追剧等,还可以在网络上和朋友聊天,互动,从而拉近我们之间的距离,丰富大家的生活。我们有了这些设备,一条网络,但时常发生让我们气人的事,哪就是网络断网没信号,气人啊,你要是忘交电话费而中途断了网,哪你活该被人吃鸡了,哈哈。所以我们除了会开机上网,还得学会怎么设置家里的网络设备无线路由器,以备不时之需。

我们家用路由器设置还是相当简单了,会设置登陆帐号,无线宽带共享功能、局域网基本设置就行了,好多功能只在专业人士用到,下面看看具体图文操作吧。

图1
一. 硬件连接
我们家里宽带连接一般正常是由电信等宽带供应商引信号线连到硬件光猫、再连无线路由器,然后连到我们的电脑、笔记本、手机等客户端设备。现在有些光猫也带有路由器功能,哪你直接登陆光猫设置就行了。设置操作步骤也基本样,如上图1中连接方法,如果使用小区宽带上网,将路由器的WAN口直接接入小区宽带。硬件连接好后,打开各个硬件设备电源,请检查光猫、无线路由器、与电脑连的哪个网线接口指示灯是否正常,做好这些工作后,就可以通过电脑有线连接方式登陆到无线路由器的管理界面中进行参数设置。
二. 登陆管理界面
1、打开电脑桌面上的IE浏览器,清空地址栏并输入路由器管理IP地址(192.168.1.1、192.168.0.1或tplogin.cn),下图2中所示,回车后会弹出登录框,让你输入路由器的登陆名和管理密码(图4中所示)。

图2
注意:不同品牌路由器使用登录路由器的具体管理IP地址不同,你要在所购买路由器壳体背面的标贴上查看下,如图3红框中所示。

图3
2、第一次登陆路由器管理界面,为了保障您的设备安全,有些需要设置管理路由器的密码,请根据界面提示进行设置。如下图4。如果无需设置密码的,直接在路由器登陆窗口中输入管理用户名、密码(如输入admin) 输好直接点确定,会弹出路由器管理界面(图5)。

图4
三.设置路由器
1、开始设置向导
进入路由器的管理(设置)界面后,点击设置向导(看图操作),基本是点击下一步。

图5
2、选择上网方式
一般正常手动选择 PPPoE上网方式,使用网络开通时网络运营商提供的上网宽带帐号和密码,也就是 PPPoE(ADSL虚拟拨号)方式。选中第二项
上网方式选择 PPPoE(ADSL虚拟拨号),点击 下一步。如果实在不清楚使用何种上网方式,请选择“让路由器自动选择上网方式”,家用宽带99%用 PPPoE(ADSL虚拟拨号)。

图6
在对应设置框填入运营商提供的宽带账号和密码,并确定该账号密码输入正确。点击“下一步”根据提示操作完了就行。注意:很多用户因为输错宽带账号密码导致无法上网,请仔细检查输入的宽带账号、密码是否正确,注意中英文输入、字母大小写、后缀等是否输入完整。

图7
3、设置无线参数
SSID即无线网络名称(可根据实际需求设置),可以保持默认也行,但为了便于识别自己的路由器,建议修改为其他名称,比如更改设置成“我家宽带我做主”,这里由你自己更改,只要在小区茫茫的路由器中能找以你家的路由器就行,正常是排在一二三名靠前。选中 WPA-PSK/WPA2-PSK 并设置PSK无线密码,设置无线密码,可以是数字,也可以是数字和英文字母的组合,英文字母要注意区分大小写。无线设置中的其它参数默认。完毕点击“ 下一步”,如下图所示。

图8
注意:设置无线密码是用来保证无线网络安全,确保不被别人蹭网,你要不设密码也行,免费给别人蹭蹭网。自己设置的管理员密码、无线网络名称、无线网络密码务必记住了,不然朋友到你家玩要wifi密码你记不起来,会被鄙视智商的,呵呵,开个玩笑。
4、设置完成
设置向导完成,点击 “完成”,退出设置向导。

图9
注意:部分路由器设置完成后需要重启,点击重启即可,重启功能一般菜单下面或工具里,什么...找不到,唉,拨掉路由器电源插头3秒再插上就行了,这就是重启。设置完成后,进入路由器管理界面,点击 运行状态,查看 WAN口状态,这里一般等几秒下,路由器拨通网络运营商网络要十秒或二十秒不一定的,请稍等然后刷新下,不看WAN这一步也行的,你能上网就OK了,如下图,红框内IP地址不为 0.0.0.0,则表示设置成功。

图10
到此,网络连接成功,路由器已经设置完成,我们可以在网络世界里飞翔了。
个别品牌路由器默认设置没有开启(DHCP服务)自动分配IP地址或被单位管理员给关了,哪你得接着看下面操作讲解(一般大单位公司不开的,都是手工定制设置参数,又说远了,一般路由器刚买回来时默认是开的,家用我们不研究这个)。
四. 设置计算机客户端
设置计算机客户端的目的,就是为了获得一个IP地址,下面以windows xp为例,请按以下步骤进行设置。
第一步:电脑桌面上找到 网上邻居 的图标,右键点击并选择 属性。如下图所示(此步也可以点电脑桌面最右下角网络小图标哪点入或在电脑控制-网络和共享中心设置)。

图11
第二步:弹出 网络连接 的对话框后,找到 本地连接 的图标,右键点击并选择 属性。如下图所示:

图12
第三步:出现 本地连接属性 的对话框后,找到并点击 Internet协议(TCP/IP),点击属性。如下图所示:

图13
第四步:如果路由器(DHCP自动分配IP服务)开着,哪你选择自动获得IP地址、自动获得DNS服务器地址,点击确定就能正常上网的。如图14所示:

图14
如果路由器(DHCP服务)是关的,哪你得手动设置IP地址和DNS服务器地址,家用第一组192.168.1.254(第4个数值2-254都可以,不要占用1就行),第二组255.255.255.0,第三组192.168.1.1。DNS服务器地址(首、备两组)是由网络运营商提供的,打宽带客服问下,设置如下图15。

图15
设置好后点击“确定”“,退出所有设置对话框。喜欢的话关注下,谢谢收看。
再补充一点,我们路由器设置好能上网使用很久后,有可能忘了路由器登陆管理密码或是从二手市场买来的,密码可能你不知道,这种情况话你只要按路由器壳上的RESET(RST)重置键5秒就能恢复到出厂设置(如下图16红框中),帐号和密码也就恢复到了路由器背面的原始帐号和密码,路由器的参数也恢复到出厂设置,这时你要重新登陆管理界面,重新再设定一次。

图16