ps基础画笔工具组:PS基础教学第十五节
ps基础画笔工具组:PS基础教学第十五节设置如何将您绘画的颜色与下面的现有像素混合的方法。可用模式将根据当前选定工具的不同而变化。绘画模式与图层混合模式类似。请参阅混合模式。模式旋转工具可旋转画布,使绘画更加省事。请参阅使用旋转视图工具。绘画工具选项在选项栏中设置下列选项。每个工具对应的可用选项不同。
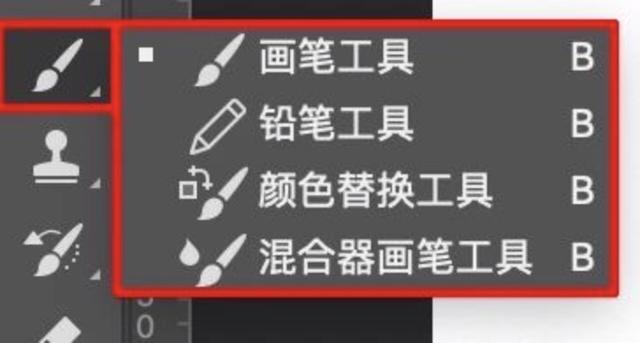
使用画笔工具或铅笔工具绘画
画笔工具和铅笔工具可在图像上绘制当前的前景色。画笔工具创建颜色的柔描边。铅笔工具创建硬边直线。
注意:
旋转工具可旋转画布,使绘画更加省事。请参阅使用旋转视图工具。
- 选取一种前景色。(请参阅在工具箱中选取颜色。)
- 选择画笔工具

- 或铅笔工具

- 。
- 从“画笔预设”面板中选取画笔。请参阅选择预设画笔。
- 在选项栏中设置模式、不透明度等工具选项。
- 请执行下列一个或多个操作:
- 在将画笔工具用作喷枪时,按住鼠标按钮(不拖动)可增大颜色量。
- 要绘制直线,请在图像中单击起点。然后按住 Shift 键并单击终点。
- 在图像中单击并拖动以绘画。
绘画工具选项
在选项栏中设置下列选项。每个工具对应的可用选项不同。
模式
设置如何将您绘画的颜色与下面的现有像素混合的方法。可用模式将根据当前选定工具的不同而变化。绘画模式与图层混合模式类似。请参阅混合模式。
不透明度
设置应用的颜色的透明度。在某个区域上进行绘画时,在您释放鼠标按钮之前,无论您将指针移动到该区域上方多少次,不透明度都不会超出设置的级别。如果再次在该区域上描边,则将会应用与设置的不透明度相当的其他颜色。若不透明度为 100% 则表示不透明。
流量
设置当将指针移动到某个区域上方时应用颜色的速率。在某个区域上进行绘画时,如果一直按住鼠标按钮,颜色量将根据流动速率增大,直至达到不透明度设置。例如,如果将不透明度和流量都设置为 33%,则每次移动到某个区域上方时,其颜色会以 33% 的比例接近画笔颜色。除非您释放鼠标按钮并再次在该区域上方描边,否则总量将不会超过 33% 不透明度。
注意:
按单个数字键可按 10% 的倍数设置工具的不透明度(按 1 将其设置为 10%;按 0 将其设置为 100%)。按两个数字键可设置特定的不透明度。要设置流量,请同时按 Shift 键与数字键。
喷枪

使用喷枪模拟绘画。将指针移动到某个区域上方时,如果按住鼠标按钮,颜料量将会增加。画笔硬度、不透明度和流量选项可以控制应用颜料的速度和数量。单击按钮以启用或停用此选项。
自动抹除
(仅限铅笔工具)在包含前景色的区域上方绘制背景色。选择要抹除的前景色和要更改为的背景色。
绘图板压力按钮


使用光笔压力可覆盖“画笔”面板中的不透明度和大小设置。
选择光标首选项
绘画工具有三种可能的光标:标准光标(工具箱中的图标)、十字线

和与当前选定的画笔笔尖的大小和形状相匹配的光标。
- 选择“编辑”>“首选项”>“光标”(Windows) 或“Photoshop”>“首选项”>“光标”(Mac OS)。
- 在“绘画光标”区域和“其它光标”区域中选择所需的光标, 样本光标将发生变化以反映您所做的选择。对于画笔笔尖光标,选择一个大小并决定光标中是否包含十字线。
- 全尺寸画笔笔尖将光标大小设置为受画笔描边影响的整个区域。对于软画笔,这会产生大于“正常”设置的光标大小,以包含不透明度较低的画笔描边区域。
- 正常画笔笔尖将光标大小限制为其不透明度为 50% 或更高的画笔描边的区域。
注意:
要合并不同类型的光标,请选择“在画笔笔尖显示十字线”或“绘画时仅显示十字线”。或者,对于钢笔和画笔工具,按 Caps Lock 键在标准光标和十字线之间切换。
声明:视频为原创视频。文字及图片来源于PS官方正版帮助内容,并未用于商业用途如有侵权请告知删除!




