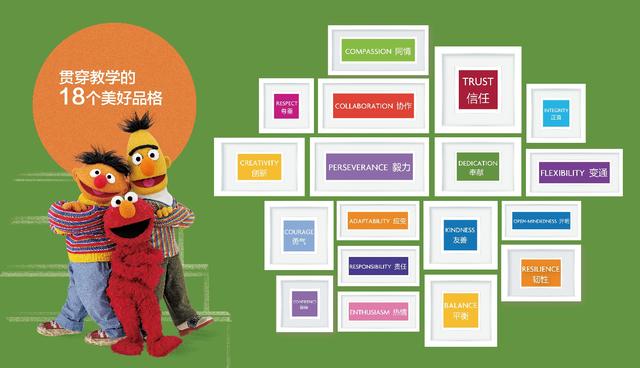mac最新系统使用技巧(的硬件重置作用及方法)
mac最新系统使用技巧(的硬件重置作用及方法)若出现以下症状,则表明可能需要重置 SMC:如何判断是否需要重置 SMCSMC 控制多种功能,包括:电源和温度管理,睡眠 LED 指示灯和电池。管理风扇,支持突发移动传感器、环境光传感器 (ALS) 和电源开关。

Mac 的硬件重置作用及方法
很多小伙伴抱怨,Mac 随着使用的时间增长变慢了,大多数是软件的问题和系统控制器的缓存以及硬件的配置缓存错误导致的。解决问题的方法类似 PC 的重置 BIOS,下面讲解一下 2 种硬件的重置的判断及使用方式
2-1: SMC 重置
SMC 是指基于 Intel 的电脑的系统管理控制器 (SMC) ,是主板上用来控制电脑电源功能的微型控制器。
SMC 控制多种功能,包括:
电源和温度管理,睡眠 LED 指示灯和电池。
管理风扇,支持突发移动传感器、环境光传感器 (ALS) 和电源开关。
如何判断是否需要重置 SMC
若出现以下症状,则表明可能需要重置 SMC:
- 尽管电脑工作负荷不重且通风良好,但电脑风扇依然高速旋转。
- 键盘背光灯行为有些异常。
- 状态指示灯(如果有的话)行为有些异常。
- 电池指示灯(如果有的话)行为有些异常(在配有不可拆卸电池的 Mac 笔记本电脑上)。
- 显示器背光灯不能对环境光线变化做出正确响应。
- Mac 不能在电源按钮按下时做出响应。
- Mac 笔记本电脑不能对上盖的开合做出正确响应。
- Mac 意外进入睡眠状态或关机,您无法将它重新开机。
- 电池不能正常充电。
- MacBook 或 MacBook Pro 无法通过它的内建 USB-C 端口充电。
- MacBook 或 MacBook Pro 无法识别连接到它的内建 USB-C 端口的外部设备。
- MagSafe 电源适配器的 LED 指示灯(如果有的话)不能正确地指示充电活动的状态。
- 尽管 Mac 的 CPU 利用率并不是非常高,但运行速度异常缓慢。
- 支持目标显示器模式的 Mac 无法正常进入或退出目标显示器模式,或意外的进入或退出目标显示器模式。
- Mac Pro(2013 年末)上的 I/O 端口周围的背光灯在电脑移动时不会点亮。
如何重置 Mac 电脑的 SMC
如果电池不可拆卸:
- 选取苹果菜单 >“关机”,然后等待您的 Mac 关机。
- 按下内建键盘左侧的 Shift-Control-Option,然后同时按下电源按钮。按住这些按键和电源按钮 10 秒钟。如果您的 MacBook Pro 配有触控 ID,则触控 ID 按钮也是电源按钮。
- 松开所有按键。
- 再次按下电源按钮以开启 Mac。
如果电池可拆卸:
- 将 Mac 关机。
- 拆下电池。如果您需要拆卸电池方面的协助,请联系 Apple 授权服务提供商或 Apple Store 零售店。
- 按住电源按钮 5 秒钟。
- 重新安装电池。
- 再次按下电源按钮以开启 Mac。
对于 iMac、Mac mini、Mac Pro 和 Xserve:
- 选取苹果菜单 >“关机”,然后等待您的 Mac 关机。
- 拔下电源线。
- 等待 15 秒。
- 将电源线重新接回。
- 等待 5 秒钟,然后再次按下电源按钮以开启 Mac。
配有 T2 芯片的 Mac 笔记本电脑
- 先尝试以下操作:
- 选取苹果菜单 >“关机”,然后等待您的 Mac 关机。
- 按住电源按钮 10 秒钟。
- 松开电源按钮,然后等待几秒钟。
- 再次按下电源按钮以开启 Mac。
- 如果上述操作无法解决问题,请按照以下步骤操作:
- 选取苹果菜单 >“关机”,然后等待您的 Mac 关机。
- 按住右 Shift 键、左 Option 键以及左 Control 键 7 秒钟。您的 Mac 可能会开机,并在显示屏上显示 Apple 标志。在继续按住这些按键的同时,另请按住电源按钮 7 秒钟。如果您的 Mac 在您第一次按下这些按键时开机,则此时它会关闭。[ 和非 T2 设备的区别就是按电源 (指纹) 不是在同一时间]
- 松开所有三个按键和电源按钮,然后等待几秒钟。
- 再次按下电源按钮以开启 Mac。
配备 T2 芯片的 Mac 台式电脑
- 先尝试以下操作:
- 选取苹果菜单 >“关机”,然后等待您的 Mac 关机。
- 按住电源按钮 10 秒钟。
- 松开电源按钮,然后等待几秒钟。
- 再次按下电源按钮以开启 Mac。
- 如果上述操作无法解决问题,请按照以下步骤操作:
- 选取苹果菜单 >“关机”,然后等待您的 Mac 关机。
- 拔下电源线。
- 等待 15 秒然后将电源线重新接回。
- 等待 5 秒钟,然后再次按下电源按钮以开启 Mac。
2-2: NVRAM 或 PRAM 的重置
NVRAM(非易失性随机访问存储器)是一小部分内存,Mac 使用这些内存来储存某些设置并对其进行快速访问。PRAM(参数 RAM)储存着类似的信息,且 NVRAM 和 PRAM 的重置步骤相同。
可储存在 NVRAM 中的设置包括音量、显示屏分辨率、启动磁盘选择、时区,以及最近的内核崩溃信息。储存在 NVRAM 中的设置取决于您的 Mac 以及与这台 Mac 搭配使用的设备。
如何判断是否需要重置 NVRAM 或 PRAM
如果您遇到与上述这些设置或其他设置有关的问题,那么重置 NVRAM 可能会有帮助。例如,如果 Mac 并非从“启动磁盘”偏好设置中选定的磁盘启动,或者在 Mac 启动前短暂地显示了一个问号图标,则可能需要重置 NVRAM。
如何重置 Mac 电脑的 NVRAM 或 PRAM
需使用的 4 个按键

- 将 Mac 关机,然后开机并立即同时按住以下四个按键:Option、Command、P 和 R。
- 您可以在大约 20 秒后松开这些按键,在此期间您的 Mac 可能看似在重新启动。
- 在会发出启动声的 Mac 电脑上,您可以在两次启动声之后松开这些按键。
- 在配有 Apple T2 安全芯片的 Mac 电脑上,您可以在 Apple 标志出现并再次消失后松开这些按键。
如果您的 Mac 使用了固件密码,这个组合键将不起任何作用或导致您的 Mac 从macOS 恢复功能启动。
要重置 NVRAM,请先关闭固件密码。
特别说明的是,配备 Apple T2 安全芯片的 Mac 电脑 SMC 比较容易出现问题,尤其是很多出厂的设备就这样,建议这些机器如果出现稀奇古怪的问题可以尝试做一下重置的操作
下列 Mac 电脑配备了 Apple T2 安全芯片:
- iMac Pro
- 2018 年推出的 Mac mini
- 2018 年或之后推出的 MacBook Air
- 2018 年或之后推出的 MacBook Pro
威锋技术组 CDSQ