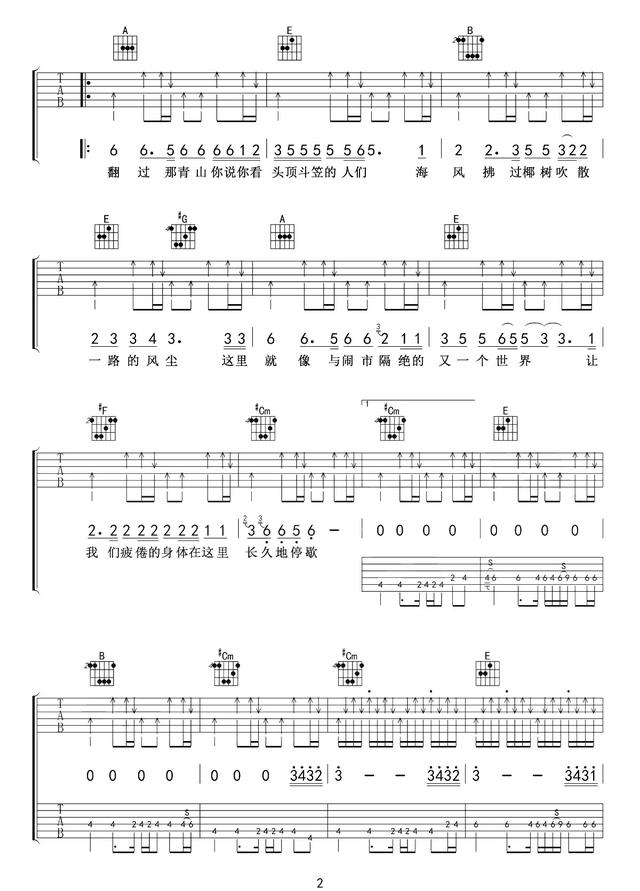excel如何统一设置表头:5个excel表头的设置技巧
excel如何统一设置表头:5个excel表头的设置技巧我们点击视图功能组,找到冻结窗格,选择冻结首行,这样的话我们向下查看数据表头就一直都在了有时候我们的数据比较多,向下拖动数据的时候会看不到表头,这个时候我们就可以将表头冻结,更加的方便我们查看对比数据然后在成绩前面输入空格将它放在中间合适的位置,在科目前面输入空格将它放在最右边,然后点击插入在形状中选择直线,在合适的位置插入直线,并将颜色更改为黑色,然后按将直线复制一份,放在合适的位置即可当我们的表头内容比较长的时候,如果使用一般的表头需要将字体设置的很小才能显示所有内容,这个时候我们就可以制作倾斜表头来展示数据首先我们选择要设置的表头区域,然后点击鼠标右键选择设置单元格格式,点击对齐,在方向中将角度设置为45度,显示起来不太好看,可以按Ctrl T快速美化表格
Hello 大家好,今天跟大家分享下5个关于表头的操作,简单但是却十分的实用,话不多说让我们直接开始吧
一、制作单斜线表头比如在这里我们想制作姓名和科目的单斜线表头,首先我们在单元格中输入姓名然后按Alt 回车键在单元格中换行,紧接着将对齐方式更改为顶端对齐与左对齐

然后我们在科目前面敲一些空格将他的位置移动到最右边,然后点击单元格点击鼠标右键选择设置单元格格式,选择边框,我们选择左下角的斜边框点击确定,这样的话就完成了

想要制作双斜线表头,就意味着我们需要在一个单元格中输入三个类别,这个时候就需要将这个单元格设置的大一些,方便我们输入,比如在这里我们想制作一个姓名,成绩,与科目的表头,首选我们在单元格中输入姓名,按alt 回车键输入成绩,然后按alt 回车键输入科目,同样的选择顶端对齐与左对齐,并且将字体设置的小一些加粗显示

然后在成绩前面输入空格将它放在中间合适的位置,在科目前面输入空格将它放在最右边,然后点击插入在形状中选择直线,在合适的位置插入直线,并将颜色更改为黑色,然后按将直线复制一份,放在合适的位置即可

当我们的表头内容比较长的时候,如果使用一般的表头需要将字体设置的很小才能显示所有内容,这个时候我们就可以制作倾斜表头来展示数据
首先我们选择要设置的表头区域,然后点击鼠标右键选择设置单元格格式,点击对齐,在方向中将角度设置为45度,显示起来不太好看,可以按Ctrl T快速美化表格

有时候我们的数据比较多,向下拖动数据的时候会看不到表头,这个时候我们就可以将表头冻结,更加的方便我们查看对比数据
我们点击视图功能组,找到冻结窗格,选择冻结首行,这样的话我们向下查看数据表头就一直都在了

打印标题行就是当我们打印表格的时候,让每一页的第一行都打印为标题行
首先我们点击页面设置功能组找到打印标题,在顶端标题行中选择表格的表头,这个话每张纸都会打印标题行

怎么样这些关于标题行的设置是不是既简单又实用呢
我是exce从零到一,关注我持续分享更多excel技巧