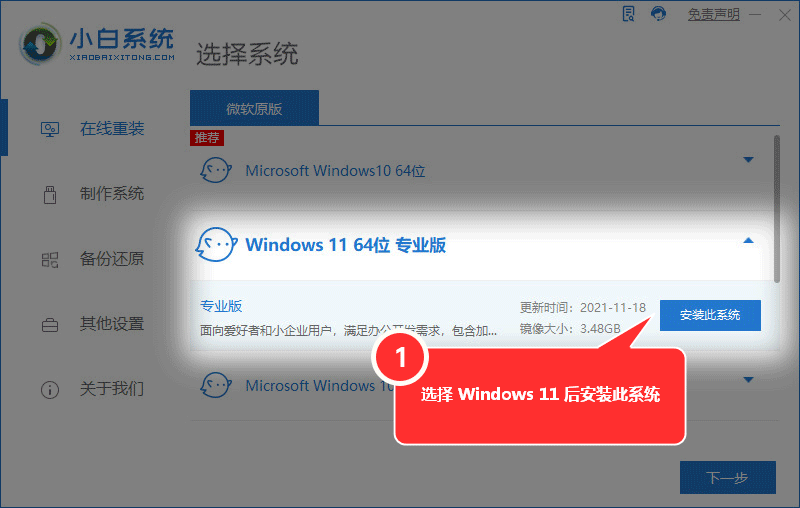win11开机启动项怎么打开(Win11如何添加开机启动项)
win11开机启动项怎么打开(Win11如何添加开机启动项) 5、在图示位置就可以添加开机启动项了。 4、然后点击其中的“启动”设置。 1、首先点击下方开始菜单,如图所示。 2、接着打开其中的“设置”。 3、再点击左边栏的“应用”选项。
虽然在大部分情况下我们都是会关闭软件的开机自启功能的,但也有一些软件是需要添加到开机启动项的,那么要如何去添加这个开机启动项呢?下面就和小编一起来看看应该如何操作吧。
更多系统教程尽在小白系统重装官网
方法一
1、首先点击下方开始菜单,如图所示。

2、接着打开其中的“设置”。

3、再点击左边栏的“应用”选项。

4、然后点击其中的“启动”设置。

5、在图示位置就可以添加开机启动项了。

方法二
1、我们也可以右键开始菜单,打开“任务管理器”。

2、再进入上方“启动”选项卡。

3、最后右键想要的开机启动项,点击“启用”即可。