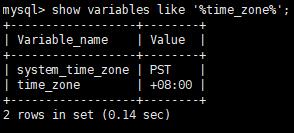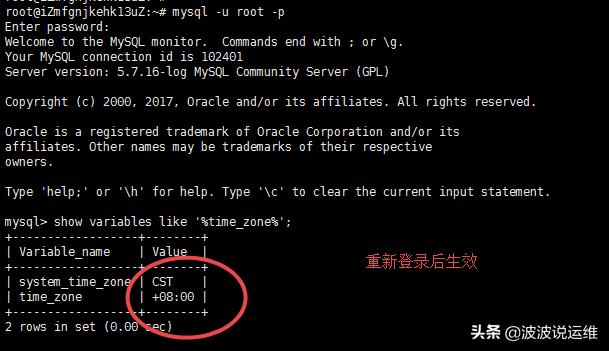ps怎么磨皮最简单(PS新手磨皮教程超简单)
ps怎么磨皮最简单(PS新手磨皮教程超简单)2,执行:“滤镜“=》“模糊”=》“高斯模糊”,具体参数由图片决定,这步要达到的效果就是刚刚看不出斑点就好,跟上面的一样具体步骤:1,PS打开照片,不用复制了2,对复制出来的图层执行:“滤镜“=》“模糊”=》“高斯模糊”,具体参数由图片决定,这步要达到的效果就是刚刚看不出斑点就好3,给这个模糊完的图层添加黑色蒙板,露出下面的图层,可以按住ALT键点击下面添加蒙板的图标,也可以先加白色蒙板,然后再反相4,在黑色蒙板上点一下,然后用白色柔边画笔工具(默认的就行),在图上的斑点上涂抹,画笔的不透明度要降低,慢慢涂抹,我用的是30%左右的不透明度,并且根据图片情况按小数字键0-9随时改变。这步做完后图片就是这个样子了5,精修,包括美白,调色等一系列的细节处理,就看你对图片的要求了,今天只讲祛斑第二种方法与第一种类似,效果也差不多,用的是历史记录快照磨皮。
今天给大家讲两种简单的磨皮祛斑方法,适合新手熟悉软件和低要求的照片磨皮。

原图

效果图及步骤
从图中可以看出步骤极为简单,但是效果也不是太差,如果追求效果则还可以继续对图片精修,这里只讲下磨皮。
2,对复制出来的图层执行:“滤镜“=》“模糊”=》“高斯模糊”,具体参数由图片决定,这步要达到的效果就是刚刚看不出斑点就好

3,给这个模糊完的图层添加黑色蒙板,露出下面的图层,可以按住ALT键点击下面添加蒙板的图标,也可以先加白色蒙板,然后再反相
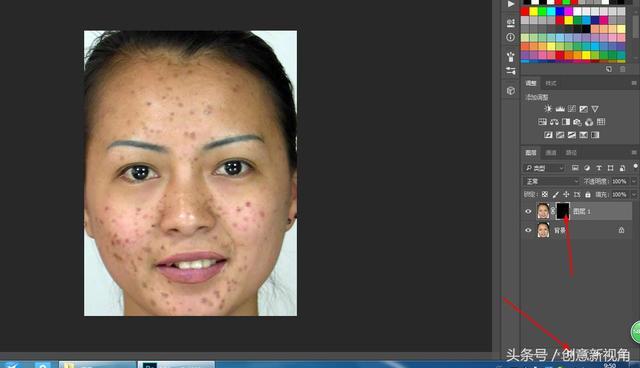
4,在黑色蒙板上点一下,然后用白色柔边画笔工具(默认的就行),在图上的斑点上涂抹,画笔的不透明度要降低,慢慢涂抹,我用的是30%左右的不透明度,并且根据图片情况按小数字键0-9随时改变。

这步做完后图片就是这个样子了

5,精修,包括美白,调色等一系列的细节处理,就看你对图片的要求了,今天只讲祛斑
第二种方法与第一种类似,效果也差不多,用的是历史记录快照磨皮。
具体步骤:1,PS打开照片,不用复制了
2,执行:“滤镜“=》“模糊”=》“高斯模糊”,具体参数由图片决定,这步要达到的效果就是刚刚看不出斑点就好,跟上面的一样
3,打开历史记录面板,如果没有点击“窗口”=》“历史记录”就出来了,然后点击历史记录面板下面的照相机图标,添加个快照

4,把历史记录画笔的源,设置到快照1,点击快照1前面的小方块,原来在上面的画笔标志变到下面就对了
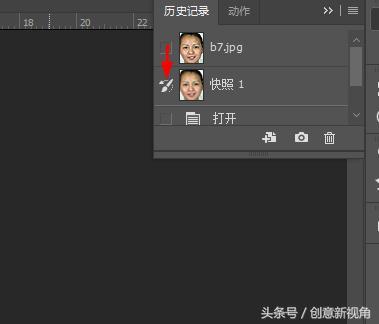
5,点击上面的快照,这时照片变回原来的样子,然后用“历史记录画笔”在脸上斑点处涂抹就能祛斑了,不透明度同样要改低

这种方法也讲完了,剩下的就是后期再精修了,不过在磨皮祛斑过程中,要注意磨皮程度,不要太过,不然没有一点的皮肤质感就难看了,在涂抹过程中也要小心,尽量不要涂抹到五官边缘和脸上的明暗交界处。
网上有许多磨皮滤镜和插件,非常好用,但是对于我们学习PS没有太多帮助,对于新手朋友来说,循序渐进才是最好的,掌握方法和原理才能达到插件达到不了的高度,一直用插件只能原地踏步,谢谢大家支持。