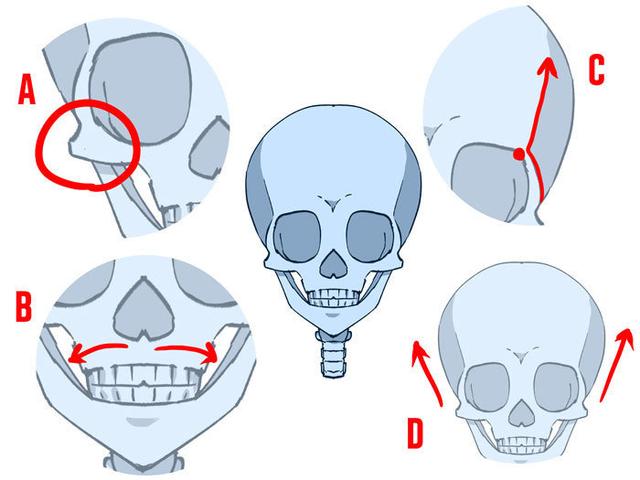ps制作高级磨砂质感效果:制作高级感的磨砂背景
ps制作高级磨砂质感效果:制作高级感的磨砂背景如下所示,将混合模式更改为“叠加”,不透明度适当降低,本案例这里给到30%左右。2、新建一个图层,按Ctrl Delete组合键填充背景色白色,点击“滤镜-杂色-添加杂色”,如下图所示,打开“添加杂色”的对话框,“数量”设置为“70%”,平均分布,单色,点击确定。方法/步骤:1、新建文件,大小950像素*1050像素,分辨率72像素/英寸。设置前景色,为背景填充一个自己喜欢的颜色,本案例选择了蓝色,Alt delete填充前景色,如下图所示。
本期教学视频链接附在文末。(每期的图文教程都有相关视频教程,图文结合视频,学习效果更好哦)
在平时合成图片时,我们常常需要一张合适的背景,以便更好地衬托主体。本期教程,我们就来分享一种常用的背景制作方法,就是制作质感的磨砂背景,这种磨砂背景可以轻易地表现出主体的高级感,制作方法简单易学,好,有需要的朋友就随着本教程,我们一起来学习吧。

工具/材料:
电脑、Photoshopcc 2019
方法/步骤:
1、新建文件,大小950像素*1050像素,分辨率72像素/英寸。

设置前景色,为背景填充一个自己喜欢的颜色,本案例选择了蓝色,Alt delete填充前景色,如下图所示。


2、新建一个图层,按Ctrl Delete组合键填充背景色白色,点击“滤镜-杂色-添加杂色”,如下图所示,打开“添加杂色”的对话框,“数量”设置为“70%”,平均分布,单色,点击确定。

如下所示,将混合模式更改为“叠加”,不透明度适当降低,本案例这里给到30%左右。


3、Ctrl J复制“图层1”,得到“图层1拷贝”图层,Ctrl I反相,使用方向键,移动“图层1拷贝”图层,使之与“图层1”形成错位,我们先向上移动1~4个像素,然后再向左移动1~4个像素(注:移动方向与移动距离,大家视需要与效果自定),至此,磨砂的效果就出来了。

4、为了使磨砂效果更加凸显,我们可以适当地增加对比度。
点击图层面板上的“小太极”(“创建新的填充或调整图层”按钮),在打开的菜单中,选择“亮度/对比度”,如下图所示,稍稍增加一些对比度即可,本案例这里给到6。

5、为了让磨砂背景更加有层次感,我们再添加一个渐变效果。
新建一个图层,点击“渐变工具”,打开“渐变编辑器”,设置渐变色,渐变色的设置随自己喜好,本案例设置了由白到蓝的渐变,如下所示。

在画布上,由上至下我们拉出渐变效果。
如下图所示,将混合模式更改为“叠加”,适当地降低不透明度,本案例给到40%左右,至此,一个质感的磨砂背景,我们就制作完成了。


6、为了让背景显得更加生动丰富,有层次,在使用磨砂背景时,我们还可以配合光影笔刷一起使用,这种组合的效果很棒哦。
如下图所示,添加光影笔刷后,适当降低不透明度。

再给光影做个高斯模糊处理,让光影与磨砂背景更自然地融合在一起,最后的效果如下所示,气质是不是立马就不一样了?杠杠滴!


本期教学视频链接:PS教程:制作质感的磨砂背景,烘托出主体的高级感#学浪计划#

让我们共同成长,成为更优秀的自己!
如果本篇教程对你有所帮助,请别忘记点赞、评论、转发、收藏!更多关于PS的精彩内容,敬请持续关注!