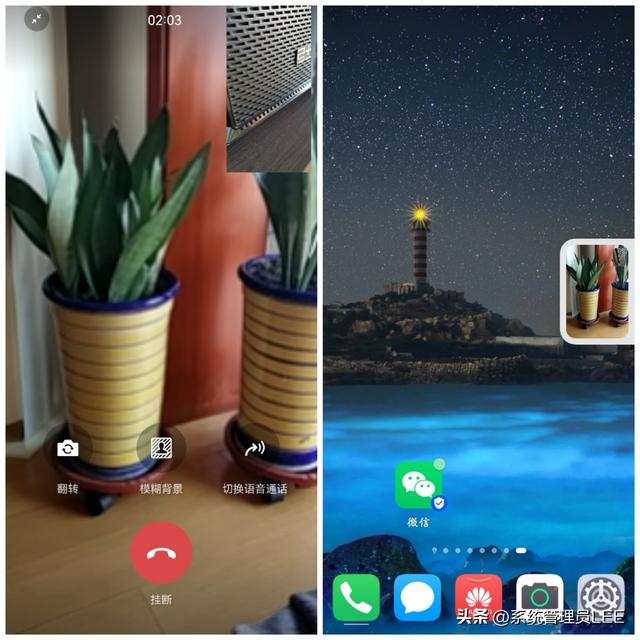ppt中的时间轴设计(PPT中这个不为人知的小按钮)
ppt中的时间轴设计(PPT中这个不为人知的小按钮)在这里,找到数据大屏分组,选择一个想用的样式:然后,我们在浏览器中搜索,镝数图表,这一步的目的,是添加数据源:借用PPT加载项我们只需要在 PPT 的插入选项卡中,点击获取加载项:在弹出来的窗口,搜索 Web Viewer ,点击添加,并拖动控点将它铺满全屏:
上周超酷的灵隐寺同款数据大屏火了之后,有很多读者问用PPT能做吗?

虽然看起来复杂,但其实,制作起来非常简单。
鉴于这篇文章知识点有点多,所以,咱们不废话,直接进入正题。
有两个方法,全部分享给你。
01借用PPT加载项
我们只需要在 PPT 的插入选项卡中,点击获取加载项:

在弹出来的窗口,搜索 Web Viewer ,点击添加,并拖动控点将它铺满全屏:

然后,我们在浏览器中搜索,镝数图表,这一步的目的,是添加数据源:
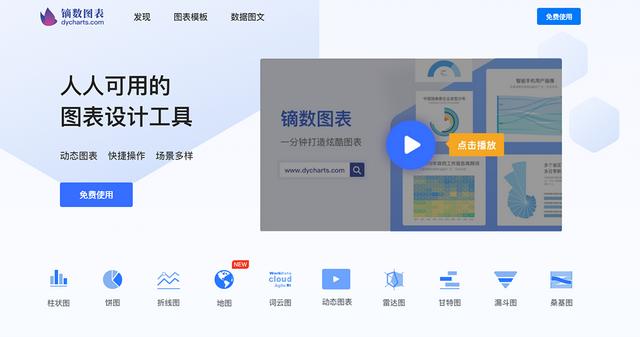
在这里,找到数据大屏分组,选择一个想用的样式:

点击右侧的编辑按钮,就能够修改替换数据和文案信息:
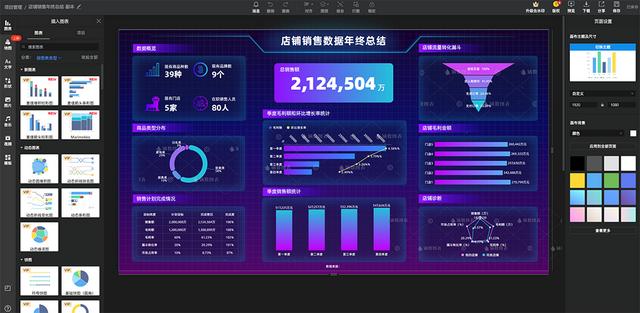
当你完成了数据修改后,接着,点击右上角的分享,获取网址链接:
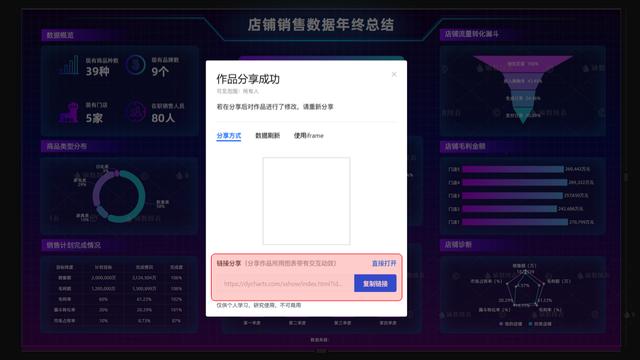
这样一来,就可以把链接,复制到加载项的网址框中。
不过,一定要记得删除网址前缀字母后,再点击右下角的按钮:

到这儿,一个超酷的PPT 数据大屏,就完成了:

并且,全屏展示的时候,还可以浮动显示对应的数据,怎么样?

借用 Excel 同步更新
如果你的数据是在 Excel 表格中, 并且希望 PPT 中的数据,能够跟随表格数据进行变化,可以用这个方法。
首先,我们找到图表选项卡,将 Excel 中的数据,生成一个合适的图表,并且右键复制:

接着打开 PPT ,粘贴图表,切记,一定要勾选使用目标主题和连接数据:

然后,点击 PPT 的文件窗口,找到信息,点击编辑指向文件的链接:

在弹窗中,勾选自动更新:

这样一来,就可以实现数据的同步更新了。
最后来说下
数据大屏的制作
其实,你只需要掌握一个方法就够用了,那就是模块化布局思维:

因为对于数据大屏,本质无非是多图表的排版。
啥意思呢?比如拿这个页面来说:

你只需要按照图表的数量,在页面上插入大小不等的若干色块,用来承载图表内容:

这样,一个数据大屏,就完成了:

而且,色块的位置,可以任意更改,也不会出现页面排版混乱的状况:

当然,不喜欢浅色,也可以换成深色版本,原理都是一样的:

好了,今天的分享就到这里啦~
希望对你有所启发!