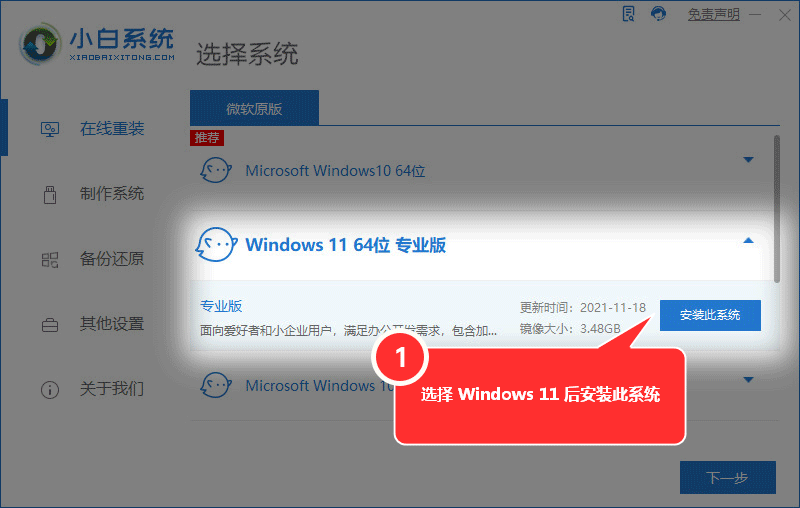win11 microsoft store无法加载页面(如何修复MicrosoftStore无法在Windows11中运行)
win11 microsoft store无法加载页面(如何修复MicrosoftStore无法在Windows11中运行) 5、向下滚动到区域部分。 4、单击旁边的下拉菜单并选择适当的语言。 1、使用Windows R打开运行窗口。 2、键入命令ms-settings:regionlanguage并按Enter。 3、在打开的窗口中,在语言部分下,找到Windows显示语言。
最近有Win11的用户反映系统无法运行,而且,MSStore在下载应用程序时不断崩溃或无法打开,或冻结,不知道如何介绍,下面小编就为大家带来几种修复方法介绍,希望能帮助到大家!
更多系统教程尽在小白系统重装官网
修复1:更改区域设置
1、使用Windows R打开运行窗口。
2、键入命令ms-settings:regionlanguage并按Enter。

3、在打开的窗口中,在语言部分下,找到Windows显示语言。
4、单击旁边的下拉菜单并选择适当的语言。
5、向下滚动到区域部分。
6、从国家或地区旁边的下拉列表中,选择您的国家。
7、从区域格式旁边的下拉列表中,选择推荐或适当的格式。

8、更改完成后,重新启动系统。
修复2:重置存储缓存
1、使用Windows R打开运行对话框。
2、键入wsreset、exe并单击确定按钮。

3、现在,您应该看到一个黑色的窗口打开。窗口运行并重置缓存。
5、耐心等待,因为这需要一些时间。
4、重置完成后,尝试打开MSStore。
修复3:卸载并重新安装Microsoft软件包
1、使用Windows R打开运行对话框。
2、键入powershell并按住Ctrl Shift Enter键。这将在管理员模式下打开PowerShell。

3、如果您看到UAC窗口弹出,请单击是。
4、在打开的PowerShell窗口中,粘贴以下命令并按Enter。
获取-AppxPackage-allusersMicrosoft、WindowsStore|选择包全名
5、将显示Windows应用商店的包全名。复制全名。

6、现在,输入以下命令
Add-AppxPackage-register“C:ProgramFilesWindowsApps《PackageFullName》AppXManifest、xml”–DisableDevelopmentMode
在我们的例子中,由于包全名是Microsoft、WindowsStore_22112、1401、2、0_x64__8wekyb3d8bbwe,我们将上述命令调整为:
添加-AppxPackage-注册“C:ProgramFilesWindowsAppsMicrosoft、WindowsStore_22112、1401、2、0_x64__8wekyb3d8bbweAppXManifest、xml