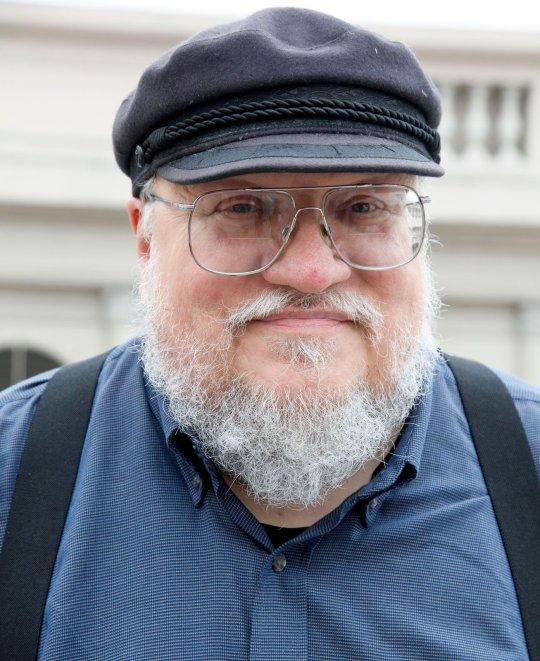macbook操作使用说明(MacBook新手入门须知Windows和)
macbook操作使用说明(MacBook新手入门须知Windows和)➌ 浏览文件 Mac:在【启动台】或【程序坞】选择相应程序Win:位于窗口右上角➋ 打开应用 Win:会在桌面 生成 快捷方式
从 Windows 过渡到 MacBook,会有一些明显的操作差异,在这里我列举一些常见的。
Windows 和 macOS 的常见操作差异
➊ 窗口按钮
Mac:关闭、最小化、最大化,位于窗口左上角

Win:位于窗口右上角

➋ 打开应用
Win:会在桌面 生成 快捷方式
Mac:在【启动台】或【程序坞】选择相应程序

➌ 浏览文件
Win:需要打开【文件资源管理器】。入口:快捷键 Win E
或者依次点击:【开始】-【Windows 系统】-【文件资源管理器】

Mac:需要打开【访达】。入口:位于【程序坞】最左边

在【访达】界面,按住 Command 键:
可以拖动应用程序、文件、文件夹 到 上方工具栏 或者左侧边栏,单击就能打开
如果想删除内容,再按住 Command 键,拖出来即可
➍ 移除文件
Win:【回收站】
Mac:对应的是【废纸篓】,位于【程序坞】最右边
➎ 系统设置
▌ Win:在【控制面板】进行设置
▌ Mac:在【系统偏好设置】进行设置
入口一:程序坞(w ù)
入口二:屏幕左上角,点击 图标

➏ 常用按键
除了 Command 键,其它都类似。
⌘:Command(Cmd),类似 Windows 中的 Ctrl 键
⇧:Shift
⌥:Option(或 Alt)
⌃:Control(或 Ctrl)
MacBook 的常用功能
➊ 聚焦搜索
先重点讲「聚焦搜索」(Spot Light),实在太好用了!
入口:
方法一:Command 空格键,打开「聚焦搜索」
方法二:直接按 F4 键
支持搜索的内容:
打开【系统偏好设置】-【聚焦】

当「聚焦搜索」配上快捷键,好用翻倍!
跳过一整个类目:按住 Command 上箭头(▲)/ 下箭头(▼)。搜索结果多的时候,比较好用。例如:从 「文稿」跳到「电子表格」
查看文件所处位置:选中文件,按住 Command 键
打开文件所处文件夹:按住 Command R
在 Safari 浏览器查找:按住 Command B ,打开 Safari 浏览器,自动填充搜索内容,进行查询(超实用)
直接复制文件:选中文件,按住 Command C
➋ 菜单栏
▌位置:就在屏幕顶部

「菜单栏」的这些图标,都有什么含义呢?
苹果菜单:显示在屏幕左上角( ),包含经常使用的命令,如「关于本机」、「系统偏好设置」、「重新启动」、「关机」等
应用菜单:正在使用的应用名称,会以粗体显示;后面为打开 APP 对应的菜单,在这里你可以对该 APP 进行各种操作。
删除状态菜单:按住 Command 键 ,将该图标拖出菜单栏
调整状态菜单:在拖移图标时,按住 Command 键
如果你要对目前「菜单栏」的设置不满意,那么就可以依次点击:【系统偏好设置】-【程序坞与菜单栏】进行自定义设置。
➌ 程序坞(Dock 栏)
入口:屏幕正下方
作用:访问每日常用 App 和功能(例如,启动台和废纸篓)的便利位置。

用两条竖线分隔成 3 个部分:
1)常用 APP:
固定在【程序坞】,支持自定义
2)最近使用的 APP:
类似 Windows 的任务栏,显示前 / 后台正在运行的应用
3)特殊应用:
显示文件夹、最小化应用和【废纸篓】
➍ 访达
作用:整理和访问 Mac 上的几乎所有内容
入口:在【程序坞】中点按该图标可打开【访达】窗口

访达】边栏 :默认包含 4 个部分:个人收藏、iCloud、位置、标签
添加项目:按住 Command 键,然后拖动到 边栏 即可。应用程序、文件夹、文件都可以
移除项目:直接右键,点击「从边栏中移除」
调整项目:直接上下拖动
➎ 启动台
作用:可帮助我们打开、查找和整理应用
方法一:点按【程序坞】中的 " 启动台 " 图标

方法二:在触控板上将拇指和另外三根手指合拢到一起
➏触发角
入口:【系统偏好设置】-【调度中心】-【触发角】

使用方法:触发快捷操作,共有四个角可供选择(左上角、左下角;右上角、右下角)
➐ 调度中心(可添加多桌面)
" 调度中心 " 可以添加多个桌面空间,你可以把不同任务的窗口移入不同空间。比如:
桌面 1,用来处理文档(所有跟文档处理的窗口,全部挪进这里);
桌面 2,用来处理视频剪辑(所有跟视频剪辑相关的窗口,挪进这里)。
.......
以上内容就到此结束了,如果对你有所帮助记得点赞手收藏哦!
Mac软件下载参考
https://www.macz.com/?id=MTMwMjcxJl8mMjcuMTg2LjEyNi44NQ==