win10有什么隐藏功能(据说这是80的人都不知道的win10隐藏功能)
win10有什么隐藏功能(据说这是80的人都不知道的win10隐藏功能)「Win Tab」打开任务视图,右下角新建桌面启动方法1:快捷键虚拟桌面是一种窗口任务的虚拟分组方式,每个桌面就是一个分组。用户可建立多个桌面,各个桌面上运行的窗口任务互不干扰。比如:我们可以安排一个桌面进行工作、一个桌面娱乐,自由切换。值得注意的是,虚拟桌面的意思并不是拥有另外一个“电脑”。你在任何一个桌面创建新文件、打开应用程序窗口等操作都会同步到每个桌面。

作者 | BOBO
来源 | 一周进步(ID:weekweekup)


用过OS X与Linu系统的同学可能知道,他们有一个比较受用户欢迎的虚拟桌面功能,而Windows系统在Windows 10 才标配加入了该功能。且...这个了解功能的用户也少得可怜。
虚拟桌面是什么?
虚拟桌面是一种窗口任务的虚拟分组方式,每个桌面就是一个分组。用户可建立多个桌面,各个桌面上运行的窗口任务互不干扰。
比如:我们可以安排一个桌面进行工作、一个桌面娱乐,自由切换。
值得注意的是,虚拟桌面的意思并不是拥有另外一个“电脑”。你在任何一个桌面创建新文件、打开应用程序窗口等操作都会同步到每个桌面。
启动方法1:快捷键
「Win Tab」打开任务视图,右下角新建桌面
「Win Ctrl D」:创建新的虚拟桌面
「Win Ctrl F4」:删除当前虚拟桌面

「Win Ctrl 左键」:切换到相邻左侧的虚拟桌面。
「Win Ctrl 右键」:切换到相邻右侧的虚拟桌面。

要说这两个快捷键有什么奇妙用法,BOBO想到了BOSS键。
所谓BOSS键就是防领导的功能,上班族应该懂。除了工作,生活中我们也总有一些隐私不想被看到或者避免误会。这时候BOSS键就派上用场了。
Windows系统拥有BOSS键属性的快捷键是「Win D」,即最小化所有窗口,显示桌面。
但是「Win D」这个键有点尴尬,在别人瞄你桌面时,你迅速切换成空白的桌面,总会让人感觉尴尬,使用虚拟桌面就可以游刃有余的化解这些不必要的误会。
启动方法2:点击任务栏的任务视图图标

在底部任务栏右下角我们可以看到任务视图的图标,如果底部任务栏没有这个图标,可以在任务栏右键,勾选显示任务视图按钮,这样就把任务视图固定在任务栏左下角啦。

我们在同时运行多个任务时,很多时候需要把这些任务窗口一起显示在屏幕上,这样信息明了,而且可以避免频繁切换窗口的麻烦。
例如:做PPT时我们把甲方给的Word文档需求复制到PPT中,同时打开这两个任务窗口并排显示就比较方便工作;或者在写Word文档同时,我需要微信与好友聊天,甚至还想同时追剧。
这时可以三分屏/四分屏同时显示这些窗口。

在之前没get到接下来给大家介绍的这个方法之前,BOBO只了解堆叠显示窗口和并排显示窗口这个功能,不过使用起来窗口的大小总是有bug,所以我都是手动调任务窗口大小的。
实际上, Windows本身自带了超方便的分屏方法,最多可以将屏幕分为四个窗格。
二分屏法
对当前的任务窗口使用快捷键「 Win ←/→」,窗口将自动向左/右缩小且占屏幕一半画面,与此同时电脑会自动在另一半屏幕生成窗口视图,你可选择正在运行的其他窗口填补剩下的屏幕画面。

三分屏/四分屏法
配合快捷键 「Win ↑/↓」我们可以将屏幕分成三/四个工作窗口。

进阶分屏法
除了键盘快捷键,分屏工作也可以直接用鼠标控制。

按住鼠标左键拖动某个窗口到屏幕左边缘/右边缘/左上角/右上角/左下角/右下角,直到鼠标指针接触屏幕边缘,你就会看到显示一个虚化的透明窗口。

快速访问这个功能可能会有比较多同学已经了解了。
简单来说,它就是把打开文件的快捷方式固定到电脑的各个角落,方便我们打开文件。
前面的文章BOBO也说过了,除了特殊情况我的桌面只有此电脑和回收站这两个图标。因为Win10有各种方法可以帮助你“隐藏”桌面的文件,我是这样做的:
将常用文件固定到快速访问

将常用文件固定到开始界面

将常用文件固定到任务栏

使用链接
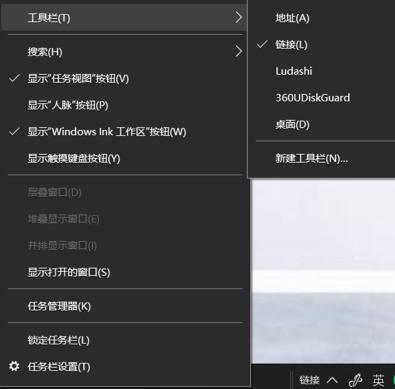
任务栏右键->设置出链接

我们可以把文件夹、软件的启动程序等拖放到链接,以后就可以从链接那里快速访问文件。



任务栏右键->设置出地址搜索框

我们可以在地址栏直接输入网址快速打开网页。

我们在办公时常常需要临时从桌面打开某一个文件快速查看。这时候,我们可以用这个方法,不需离开当前窗口就可以查看文件啦~

任务栏右键->设置出桌面工具栏

比如:我在写论文时,需要临时查看收集到的资料数据,就可以在这里直接点击查看。

当键盘某个按键失灵而鼠标可以操作时,我们可以试一下调出虚拟键盘紧急代用。
Win10有两个方法「Win R 输入osk」/「任务栏右键勾选显示触摸键盘按钮」

Win r 输入osk

任务栏右键->显示触摸键盘按钮
如果你的电脑可以触屏,平时也可以使用这个Win10系统自带的触摸键盘来打字。

Windows Ink是Win10系统一个很大的创新,可以很方便用户记录和使用。
如同上面的触摸键盘功能,按照微软的出发点,这个功能更多的是为触摸屏服务,拥有触摸屏和手写笔的用户可以很方便的记录工作。作为非触摸屏设备用户,我们也可以巧妙的利用这个功能。
打开Windows Ink工作区的方法同样有两个:「Win W」/「显示Windows Ink工作区按钮」
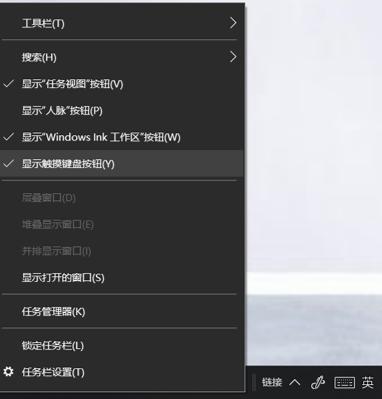
任务栏右键->显示Windows Ink工作区按钮

Windows Ink有三个功能:便筏、草图板和屏幕草图。
便筏
Win10的便签非常好用,可以不受当前任务窗口影响,贴在屏幕的任意位置。像真正的便筏一样,我们可以用它来记录一些灵感,做备忘。颜色显眼的它,绝对可以担当起提醒你记得备忘的任务。
工作上的适用情况有:上班时我们需要和同事交接工作,这个时候就可以在屏幕上使用便筏做留言备注。

草图板
草图板的功能和写字板一样,我们可以用它来写写画画当作草稿纸使用。即时捕捉所有细节和创意。可调整线条的粗细,或使用数字标尺沿直边描摹,就像在纸上一样。

左上角的工具从左到右依次是圆珠笔、铅笔、荧光笔、橡皮擦、标尺/量角器。

屏幕草图
屏幕草图可以捕捉屏幕内容,并使用数字笔做标记记录。它相当于一个截屏工具,无论屏幕上显示的是文档、网页、照片还是应用,都可以进行屏幕截图,然后利用数字笔后期标记。
使用实例有:我们可以用荧光笔对我们截屏的内容进行标注,之后再发送给别人,方便对方理解、提高沟通的效率。


电脑作为我们每天工作都离不开工具,深入了解我们使用的操作系统,可以帮助我们更好的使用它,为工作带来极大的方便。
今天和大家介绍的这些 Win10系统自带的超赞功能,可能会有许多功能相似甚至更强大的软件可以替代。
但不可否认,有些时候,系统自带的原生工具是最方便的最直接的。它们无需另外下载安装,不需联网就可随时使用。设计上也和整个操作系统有机结合,这是我觉得原生功能最赞的地方。
除了这些功能,大家还了解哪些 Windows的隐藏功能呢,欢迎留言一起探讨~

一周进步:兴趣为先,授人以渔年轻人突破自我的学习入口。
(公众号ID:weekweekup)




