photoshop存储选区(PhotoShop入门到精通第九讲)
photoshop存储选区(PhotoShop入门到精通第九讲)把衣服调整紫色效果4.使用快捷键Q切换回局部选区状态,然后使用Ctrl B或Ctrl U进行调整衣服颜色快速蒙版3.使用画笔工具进行调整蒙版遮挡区域,通过键盘左右中括号调整光圈大小,ctrl ( /-号)调整图像大小,按住空格键拖动鼠标移动图像位置。使用快捷键X切换前景色和背景色。选区精细调整效果
上一讲我们学习了如何快速进行建立局部选区,通过套索工具选定选区,然后使用快速蒙版进行选区精细调整,调整的过程中使用到第四讲学习的毛笔工具及前景色和背景色。下面我们重新更换一张图像,按照上一讲的方法进行调整,然后引入局部选区的存储及调用方法。
我们首先打开一张图像,对图像的衣服进行颜色调整。
- 使用套索工具画出局部选区,然后生成一个虚线圈
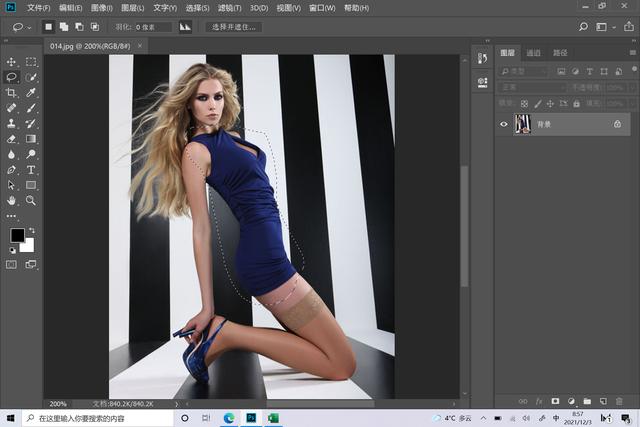
套索工具局部选区
2.使用快捷键Q切换到快速蒙版

快速蒙版
3.使用画笔工具进行调整蒙版遮挡区域,通过键盘左右中括号调整光圈大小,ctrl ( /-号)调整图像大小,按住空格键拖动鼠标移动图像位置。使用快捷键X切换前景色和背景色。

选区精细调整效果
4.使用快捷键Q切换回局部选区状态,然后使用Ctrl B或Ctrl U进行调整衣服颜色

把衣服调整紫色效果
以上调整后下面我们就要按Ctrl D删除选区了,然后进行其他选区的颜色调整,但后期如果我们对衣服的颜色不满意,想重新调整颜色,如果再进行按照以上操作就比较麻烦了,所以我们要对当前选区进行存储,存储后什么时候想用什么时候调用,
- 在工具栏上点选择菜单内存储选区,然后打开存储区面板,进行重新命名,如果是多个选区命名时一定以调整区域进行命名,方便以后查找使用,命名完了点击确定就存储完了

存储选区位置

存储选区面板
- 存储后我们就可以Ctrl D进行删除选区,进行其他区域颜色的调整了,如果后期我们对衣服的颜色不满意,通过选择菜单内的载入选区进行调用之前的选区进行调整了
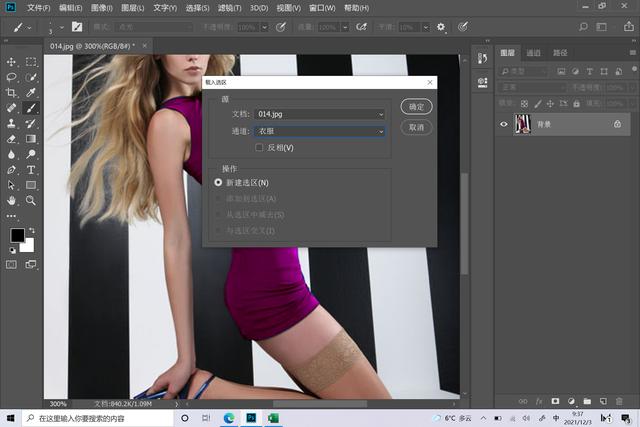
载入选区面板
以上就是今天讲的选区的存储及调用的方法,同时我在引入一个快捷键Ctrl Shift D 此快捷键只能调用最后一个选区,再次强调,只是调用最后一个选区,期间不管你做过什么操作都能调回最后一个选区,这也是与返回的区别。
以上为今天所讲的选区的存储及调用的方法,同时也对上一讲的内容进行回顾了一边,同学们可以继续调整鞋的颜色,调整头发的颜色不能使用这个工具,后面我们会讲到调整头发的方法。
喜欢的收藏点赞 关注哦!!!
按住点赞5s以上可帮助极速推荐,让更多朋友看到哦




