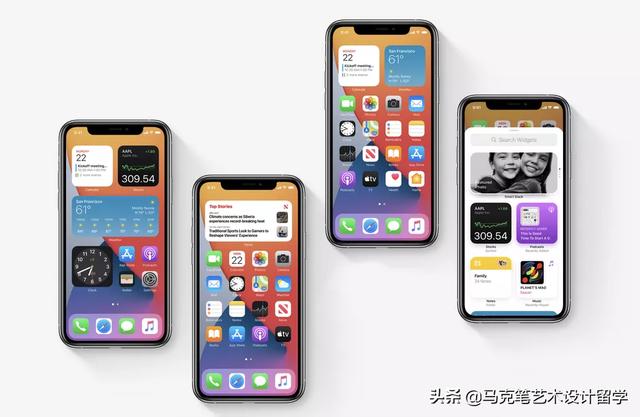怎么把mp4转换成mp3最简单方法(mp4转换成mp3方法步骤)
怎么把mp4转换成mp3最简单方法(mp4转换成mp3方法步骤)步骤4,我们从上面的案例结果可以看到,所有的mp4音频文件成功的转成了mp3格式。步骤3,最后点击右上角的【开始转换】按键启动软件,稍等一会,当软件自动弹出输出文件夹时,说明转换完成,所有转换成的mp3文件会全部保存到这个文件夹里。mp4转换成mp3步骤分解:步骤1,先在电脑上安装需要使用的“优速音频处理器”工具软件,然后打开使用,选择左边最上面的【格式转换】功能,这里支持mp4转成mp3的操作。步骤2,点击软件左上角【添加文件】蓝色按键,将需要转成mp3的mp4文件导入到软件中,支持同时导入多个文件一起转换,节约时间。然后在格式右边下拉框中选择“mp3”,这样mp4就能转成mp3了。
mp4转mp3,mp4转换成mp3方法步骤!mp4和mp3分别是最通用的视频和音频文件格式,mp4里面包含图像和音频,有时候因为一些特殊原因,需要提取mp4视频文件里面的音频,这时候该怎么操作呢?最好的方法是将mp4文件转成mp3,这样就能直接得到音频文件了,但是转换的方法并不是每个小伙伴都知道。
所以经常有小伙伴向我求助,有没有快速的方法将mp4文件转成mp3文件呢?答案当然是有的,我们需要借助到一个电脑工具,将mp4导入到软件后,就能直接转换出mp3文件了。下面请看小编编写的详细操作步骤,一分钟即可学会,有需求的小伙伴一起来学习。
需要使用的工具:优速音频处理器
工具下载地址:https://download.yososoft.com/YSAudio/YSAudio_TTY.exe

mp4转换成mp3步骤分解:
步骤1,先在电脑上安装需要使用的“优速音频处理器”工具软件,然后打开使用,选择左边最上面的【格式转换】功能,这里支持mp4转成mp3的操作。

步骤2,点击软件左上角【添加文件】蓝色按键,将需要转成mp3的mp4文件导入到软件中,支持同时导入多个文件一起转换,节约时间。然后在格式右边下拉框中选择“mp3”,这样mp4就能转成mp3了。

步骤3,最后点击右上角的【开始转换】按键启动软件,稍等一会,当软件自动弹出输出文件夹时,说明转换完成,所有转换成的mp3文件会全部保存到这个文件夹里。

步骤4,我们从上面的案例结果可以看到,所有的mp4音频文件成功的转成了mp3格式。

很多小伙伴一直都认为视频文件是不能转成音频文件的,其实大家的认识是错误的,不仅可以转换,而且可以快速的转换,操作步骤简单明了,这是电脑小白都能学会的操作技能。以上就是关于“mp4转mp3,mp4转换成mp3方法步骤”的全部介绍,大家都get到了吧,快速试一试吧,这样才能完全学会。