ppt点子图怎么画(办公小技巧依葫芦画瓢)
ppt点子图怎么画(办公小技巧依葫芦画瓢)操作同上,继续绘制剩余区域的图形,完成图形的绘制后依次选中插入的四个多边形,点击“绘图工具→格式→组合→组合”,将其组合在一起后拖到右侧。接着点击“绘图→形状填充→取色器”,选择原来图片的颜色进行填充。最后再对绘制好的图形的轮廓、阴影、发光等参数进行设置,这样一个具备透视效果的Windows 10开始菜单徽标就绘制完成了(图3)。图2 编辑顶点首先使用截图或者拍照的方法将示例图片导入幻灯片,并将图片设置大一些方便我们“临摹”。接着点击“插入→形状→任意多边形”,依次根据示例图片的轮廓进行多边形的绘制。为了和原图区分,建议将形状轮廓设置得粗些,填充颜色也设置为其他颜色,同时设置形状为适当的透明度,方便将绘制线条和原图吻合(图1)。图1 在示例图片上绘制多边形因为透视图本身就是不规则的图形,如果绘制后的多边形与示例的图形有差异,可以选中多边形,右击选择“编辑顶点”,然后通过顶点的编辑,使得绘制
在财经类杂志或网站上,我们经常看到很多精美的立体图标或图表,这些元素可以对数据进行更形象的表达。这类图标或图表大多是通过专业软件制作的,而现在借助常用的办公软件PowerPoint(本文以2016版为例),我们同样可以制作出类似效果的立体图。
多边形绘制——临摹立体图
要想让一个图形具有立体效果,就需要让它符合“近大远小”、“近高远矮”等等的透视规律,这对于缺少绘画基础的一般用户而言有些难度,而一个较好的替代方案,就是在已有图形上进行临摹和改造。
一些APP宣传文档中,经常使用Windows 10开始菜单徽标作为系统标识。对于这些形状比较规整,整张图片是由直线条图形组成的透视图,我们可以利用PowerPoint的多边形绘制工具来进行“临摹”,这样将图片变为“形状”,大家就可以在PPT中自由发挥了。
首先使用截图或者拍照的方法将示例图片导入幻灯片,并将图片设置大一些方便我们“临摹”。接着点击“插入→形状→任意多边形”,依次根据示例图片的轮廓进行多边形的绘制。为了和原图区分,建议将形状轮廓设置得粗些,填充颜色也设置为其他颜色,同时设置形状为适当的透明度,方便将绘制线条和原图吻合(图1)。

图1 在示例图片上绘制多边形
因为透视图本身就是不规则的图形,如果绘制后的多边形与示例的图形有差异,可以选中多边形,右击选择“编辑顶点”,然后通过顶点的编辑,使得绘制的多边形可以和原来的图片轮廓完全吻合(图2)。
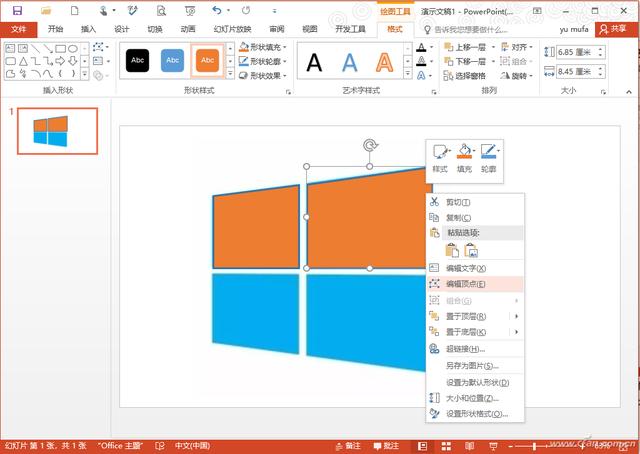
图2 编辑顶点
操作同上,继续绘制剩余区域的图形,完成图形的绘制后依次选中插入的四个多边形,点击“绘图工具→格式→组合→组合”,将其组合在一起后拖到右侧。接着点击“绘图→形状填充→取色器”,选择原来图片的颜色进行填充。最后再对绘制好的图形的轮廓、阴影、发光等参数进行设置,这样一个具备透视效果的Windows 10开始菜单徽标就绘制完成了(图3)。

图3 绘制效果
因为这是我们使用任意多边形工具手绘的图形,因此可以对其大小、形状、颜色、阴影等进行任意加工。使用类似的方法我们还可以制作出很多立体透视图,只要使用多边形工具绘制(如果原图中包含圆形、弧形等不规则形状,还可以通过插入自由曲线进行组合),并将“临摹”形状和原图吻合即可,比如一些矩形和不规则四边形组成的立体透视组合图表,通过上述方法就可以很轻松绘制出来(图4)。

图4 绘制立体透视组合图表
图形组合——布尔运算 三维设置绘制立体图
形状绘制的方法比较适合使用线条组成的立体透视图,如果图片包含其他不规则形状,那么就可以再结合布尔运算和三维参数的方法来生成更复杂的立体透视图。比如下面示例的立体透视图,它就是由几个扇形区域组合而成的立体饼图(图5)。

图5 组合立体饼图示例
先点击“插入→形状→圆”,按住Shift键插入一个圆,为了方便图形的选择建议开启背景参考线。继续插入两个三角形,并将三角形的顶点在圆心重合,调整三角形的大小,使用三角形的边来分隔圆形区域。依次选中圆形、两个三角形,点击“绘图工具→格式→合并形状→拆分”(图6)。

图6 拆分形状
完成形状的拆分后,可以看到三角形将圆拆分为几个扇形部分,现在将其他无关的形状移出来并删除。接着选中其中一个形状,右击选择“设置形状和格式”,在“形状选项→填充与线条处”中,使用蓝色渐变进行填充,同时勾选“与形状一起旋转”。切换到线条选项中,在这里设置轮廓的颜色,颜色建议和上述填充颜色一致(图7)。

图7 颜色设置
切换到“三维格式”,将深度值设置为“40磅”。深度是三维立体的厚度,如果要让每个扇形区域高低错落的排列,那么可以为不同的形状设置不同的深度值。继续切换到“三维旋转”,将X轴设置为40度,Y轴设置为320度,Z轴设置为60度。这里三维旋转参数设置效果是让三维形状可以以最佳的角度进行立体排列,因此实际数值需要大家根据具体形状进行设置,这里的数值仅供参考(图8)。

图8 三维设置
操作同上,继续设置其他扇形区域的颜色填充和三维格式参数设置,使得每块区域最终以最佳的角度排列在一起。最后对各个形状进行微调,并在其上添加上说明文字,一副三维立体图表就制作完成了(图9)。

图9 最终效果





