小车位移控制系统(KingSCADA实现小车移动控制)
小车位移控制系统(KingSCADA实现小车移动控制)1.2、通过软件或在线工具将图片设置成背景透明,并裁剪。1.1、首先从网上找个小车和轮子的图片。2、效果展示当点击【前进按钮】时,可以实现小车的移动控制,通过修改【速度】参数可以改变小车的移动速度。1、开发精灵图
哈喽,大家好,我是雷工!
在做SCADA项目时,时常会涉及到控制小车运动的情况,今天通过样例演示在KingSCADA中实现小车移动控制。
一、界面设计及效果演示1、主画面
以下为测试样例的简单界面。

2、效果展示
当点击【前进按钮】时,可以实现小车的移动控制,通过修改【速度】参数可以改变小车的移动速度。
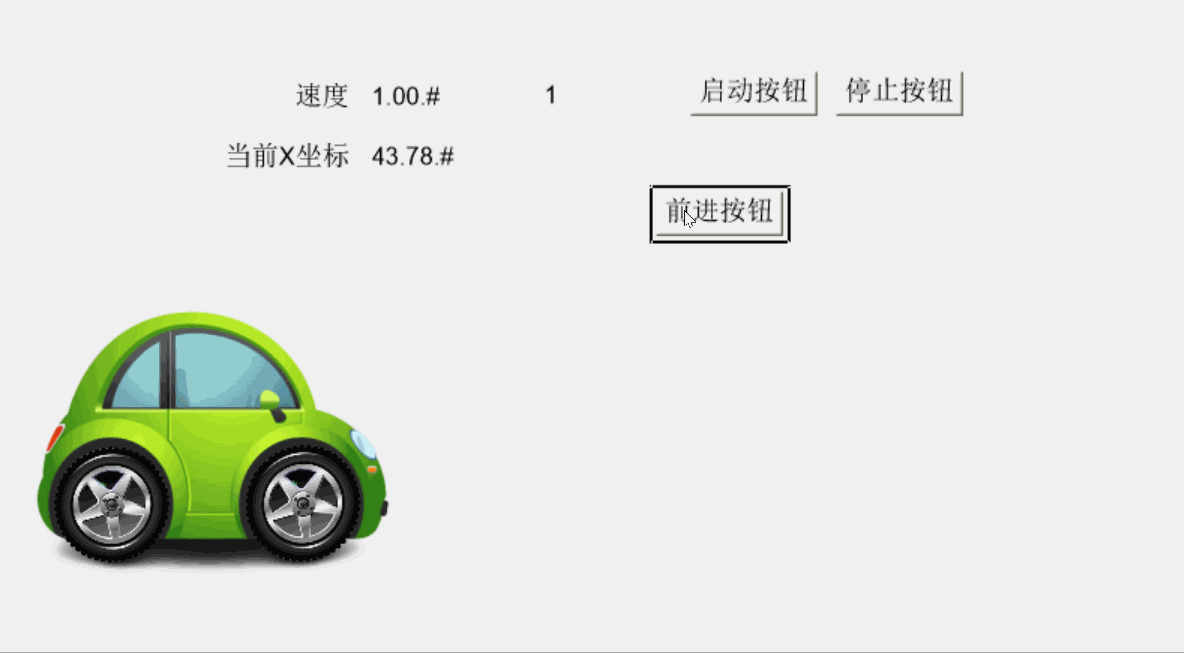
1、开发精灵图
1.1、首先从网上找个小车和轮子的图片。

1.2、通过软件或在线工具将图片设置成背景透明,并裁剪。

1.3、打开KingSCADA的画面编辑器,打开精灵图开发界面,将小车、及车轮图片添加到编辑界面,并调整位置及大小。
精灵图的创建及应用可参考《【KingSCADA】什么是精灵图以及如何创建精灵图》。

1.4、创建变量【前进】。

1.5、动画编辑,选中车轮,点击【连接】—>【旋转】—>【自旋转】—>表达式选择创建好的变量【前进】—>旋转方向旋转【顺时针】—>旋转速度选择【快速】。

1.6、同样的操作将另一个车轮设置自旋转属性。
1.7、完成后点击保存,完成【小车】精灵图。
2、测试界面功能实现
2.1、首先创建测试界面
2.2、在测试界面的图形编辑器点击【对象】—>【精灵图】—>选择创建的【小车】精灵图,添加到画面。
2.3、创建相关变量。

2.4、链接相关变量。

2.5、在连接处添加动作脚本,实现小车的移动。

2.6、脚本内容:
这里只是实现简单的移动,具体项目时可根据实际需求修改脚本,实现更加复杂的动作。
脚本代码:
float x=PictureWrap1.Location.X;
Xv=PictureWrap1.Location.X;
if(前进==true && x<=1400 )
{
x=x 速度;
PictureWrap1.Location.X=x;
};
2.7、界面添加按钮及相关显示。
后记以上为KingSCADA实现小车移动控制的简单案例,有相关需求的小伙伴可以参考。




